iTunes er et af mine yndlingsprogrammer. Det er ideelt til sikkerhedskopiering af din iPhone og synkronisering af din iPhone med din computer. Så når noget går galt, skraber du dig i hovedet og siger, 'Min iPhone synkroniseres ikke!' - og det kan være virkelig frustrerende.
har jeg brug for en telefon sag
Vær ikke urolig! Der er mange ting, du kan gøre for at foretage fejlfinding af en iPhone, der ikke synkroniseres med iTunes. Jeg leder dig igennem og sørger for at have det rigtige udstyr, kontrollere iTunes på din computer for synkroniseringsproblemer og kontrollere din iPhone for problemer.
1. Tjek dit USB Lightning-kabel for problemer
For det første nogle grundlæggende. For at synkronisere din iPhone med iTunes skal du bruge en iPhone, en computer med en USB-port og et kabel til at forbinde din iPhones Lynport til en USB-port på computeren.
I 2012 introducerede Apple en ny chip i sine opladere, hvilket gjorde det vanskeligt for billigere uofficielle opladere at arbejde korrekt med din iPhone. Så hvis din iPhone ikke synkroniseres med iTunes, kan kablet være synderen. Skift den, du bruger til et Apple-produkt, eller køb en, der hævder at have et MFi-certifikat. MFi står for 'made for iPhone', og det betyder, at kablet blev oprettet med Apples velsignelse og indeholder den vigtige chip. At købe et MFi-certificeret kabel kan være billigere end at bruge $ 19 eller $ 29 på et officielt Apple-produkt.
Hvis du bruger den rigtige kabeltype til at forbinde din iPhone til din computer, skal iTunes genkende din iPhone om et minut eller to. Hvis ikke, skal du fortsætte med at læse. Problemet kan være din computer eller selve iPhone.
Computerproblemer og synkronisering med iTunes
Nogle gange kan indstillinger eller softwareproblemer på din computer være årsagen til, at din iPhone ikke synkroniseres med iTunes. Jeg leder dig gennem et par trin for at kontrollere din computer for synkroniseringsproblemer.
2. Prøv en anden USB-port
Din computers USB-porte kan mislykkes, men det er svært at sige, om det skete. Hvis din iPhone ikke synkroniseres med din computer, skal du først prøve at slutte din iPhone til en anden USB-port. Hvis din iPhone synkroniseres med iTunes efter tilslutning af din iPhone til en anden USB-port, ved du allerede, hvad problemet var. Ellers fortsæt til næste fejlfindingstrin.
3. Er datoen og klokkeslættet på din computer korrekt?
En af de første ting at kontrollere på din computer, hvis din iPhone ikke synkroniseres med iTunes, er dato og klokkeslæt. Hvis de er forkerte, har din computer problemer med at udføre mange ting, herunder synkronisering af din iPhone med iTunes.
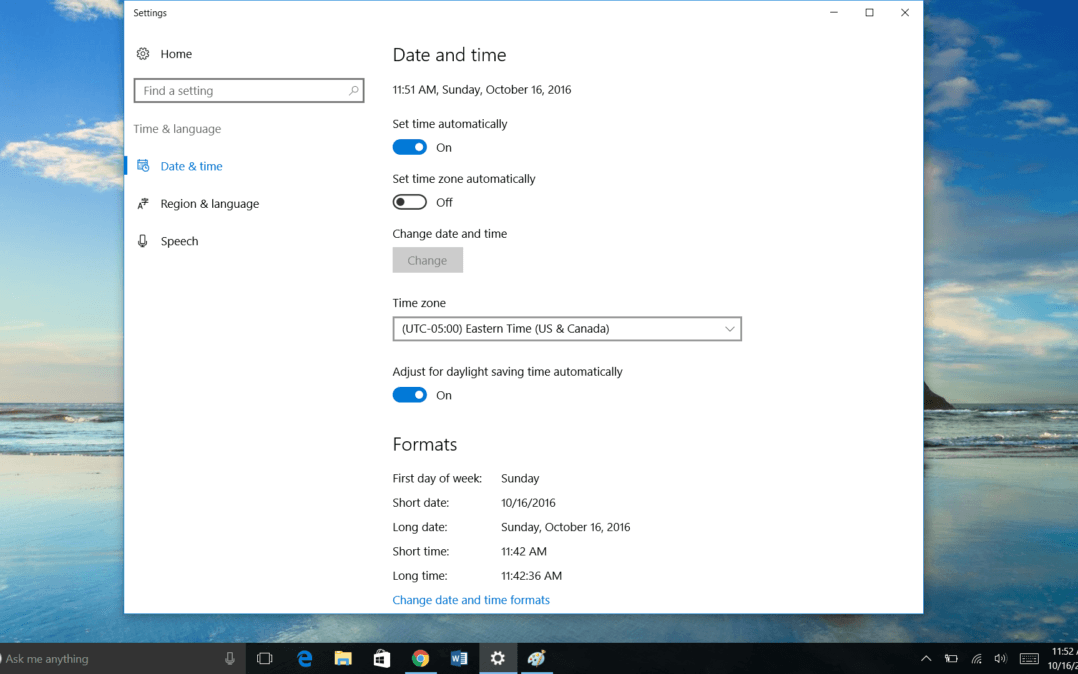
ipad tilsluttet wifi, men ingen internetadgang
På en pc kan du bekræfte dette ved at højreklikke på dato og klokkeslæt i nederste højre hjørne af skærmen og derefter vælge Indstil dato / tid . På en Mac går du til æble-menu , vælger du Systemindstillinger og så vil du gå til Dato og tid .
Læs din dato og klokkeslæt. Der kan være et andet problem med computeren, der forhindrer din iPhone i at synkronisere med iTunes.
4. Sørg for, at din software er opdateret
Har du den nyeste version af iTunes og din computers operativsystem installeret? Der kan være problemer i ældre versioner af begge, der nu er rettet. Opdatering af operativsystemerne kan løse dit synkroniseringsproblem.
Åbn for at se efter opdateringer i iTunes iTunes , gå til menuen Hjælp og klik Søg efter opdateringer .
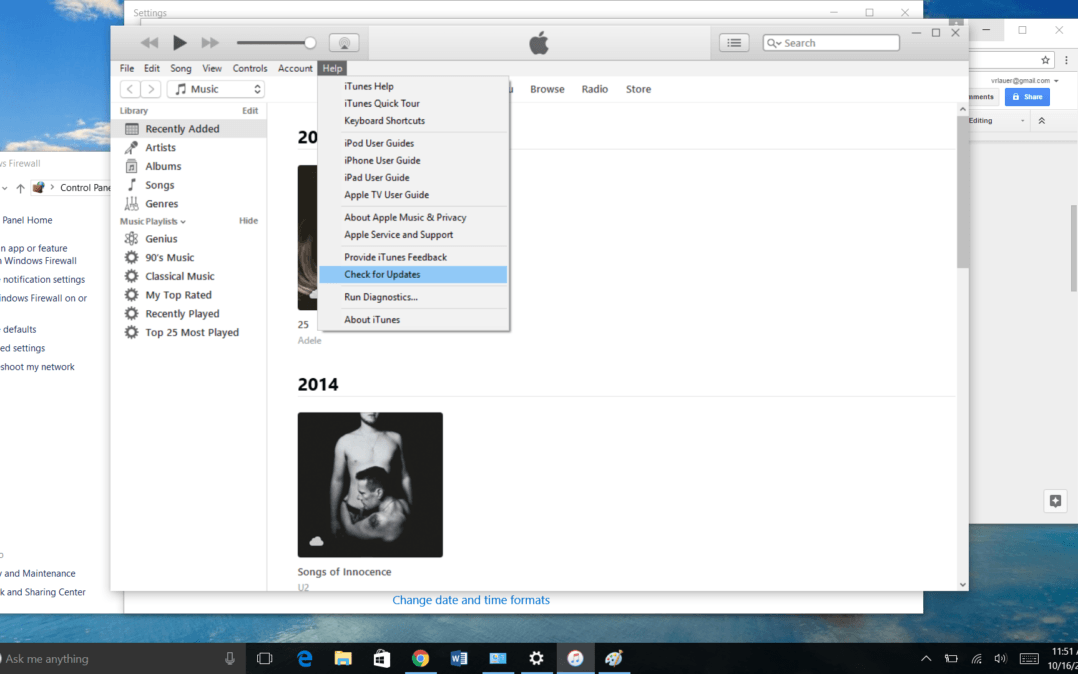
Nogle gange kan iTunes-softwareproblemer ikke løses med en simpel opdatering. Når det er tilfældet, skal du muligvis afinstallere og geninstallere iTunes.
Gå til for at se efter opdateringer til operativsystemsoftware på en Mac Apple-menu og vælg Software opdatering . Gå til en pc Indstilling i Windows-menu , vælg derefter Opdatering og sikkerhed .
Når din iTunes- og operativsystemsoftware er opdateret, skal du genstarte din computer (hvis den ikke allerede er genstartet automatisk) og prøve at synkronisere din iPhone med iTunes igen.
5. Opdater dine firewallindstillinger
Synkroniseres din iPhone stadig ikke med iTunes? Det kan skyldes, at din computers firewall forhindrer iTunes i at fungere korrekt. En firewall er et stykke sikkerhedssoftware eller hardware. På en Windows-computer er en firewall software, et program, der hjælper med at kontrollere, hvad der går ind i din computers system, og hvad der går ud. Sikkerhed er vigtig, men når din firewall blokerer et legitimt program (som iTunes), kan det forårsage problemer.
Hvis din iPhone ikke synkroniseres med iTunes, er det tid til at kontrollere dine firewallindstillinger. Gå til din Windows startmenu , eller hvis du har Windows 10, kan du gå direkte til søgefeltet ' Spørg mig om hvad som helst ”I nederste venstre hjørne af skærmen.
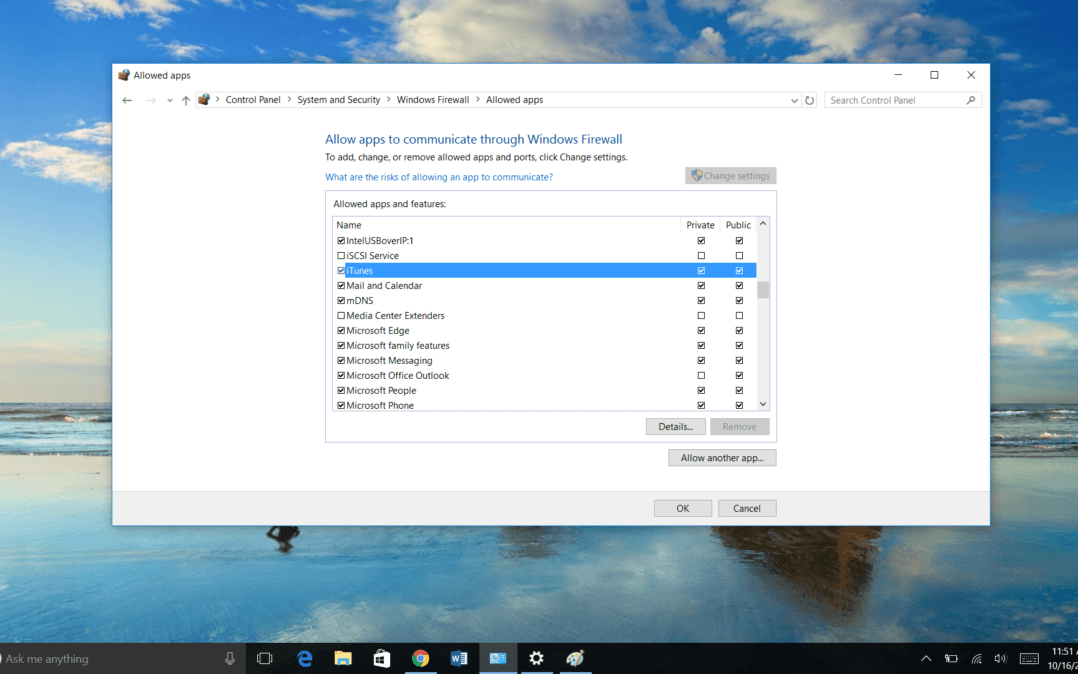
Der skal du skrive 'firewall.cpl'. Det fører dig til skærmen på Windows-firewall . Vælge Tillad en app eller funktion gennem Windows Firewall . Rul ned på listen over apps, indtil du når iTunes. Marker afkrydsningsfeltet ud for iTunes. De skal også vælge Offentlig og Privat. Hvis disse felter ikke allerede er markeret, skal du klikke på dem og derefter vælge Ændre indstillinger .
6. Forårsager antivirussoftware synkroniseringsproblemer?
Antivirussoftware kan forårsage lignende problemer med synkronisering. Du bliver nødt til at gå ind i disse programmer individuelt og kontrollere, om iTunes er autoriseret til at arbejde. Undertiden på en pc vises en advarsel i nederste hjørne af skærmen, når du prøver at synkronisere en iPhone med iTunes. Klik på denne alarm for at give din iPhone tilladelse til at synkronisere.
fordi det kommer ud klud i ansigtet
7. Tjek din iPhone-driversoftware
Når du tilslutter din iPhone til en computer for første gang, installerer din computer software kaldet en driver. Denne driver er det, der gør det muligt for din iPhone og din computer at kommunikere. Derfor kan driversoftwareproblemer føre til gener, når du prøver at synkronisere din iPhone med iTunes.
Du kan kontrollere driveropdateringer til din iPhone og afinstallere driveren (så den geninstalleres med ny software, forhåbentlig ingen fejl!) Fra Windows Enhedshåndtering. Du kommer derhen fra menuen Indstillinger. Se efter Enhedshåndtering i vinduet 'Spørg mig om noget', eller gå til Indstillinger → Enheder → Forbundne enheder → Enhedshåndtering.
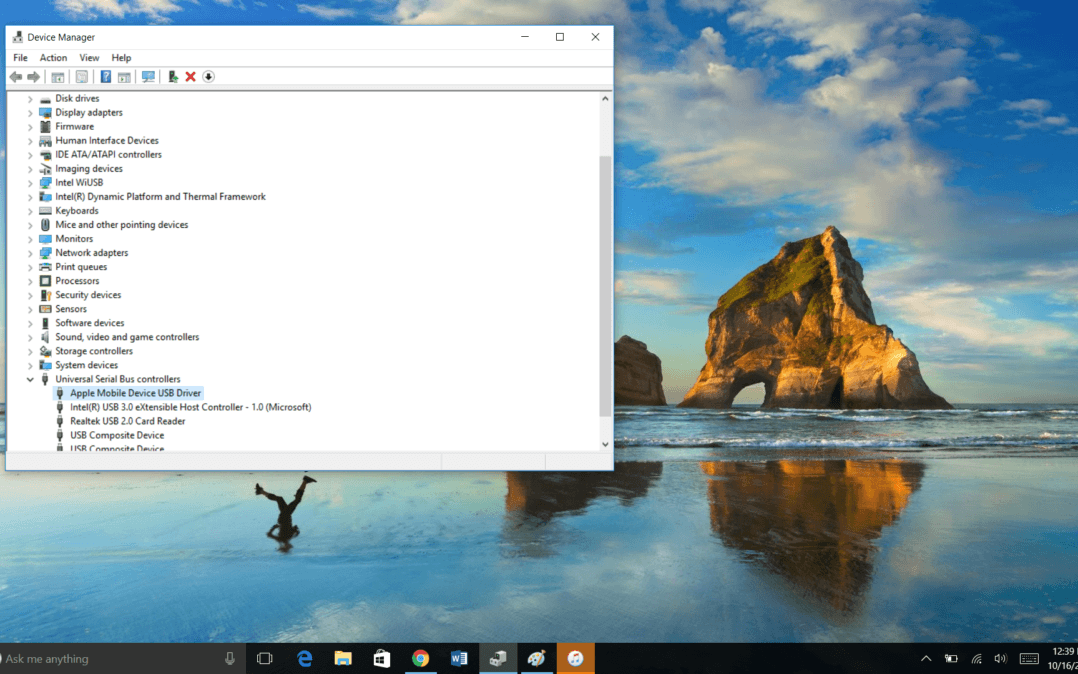
Her vil du se en liste over alle de forskellige enheder, der har driversoftware installeret på deres computer. Rul ned til Universal serielle buscontrollere. Klik på pilen for at udvide menuen. Vælg derefter Apple-mobilenhed USB-driver . Gå til fanen Controller. Her vil du se en mulighed for at Opdater driveren (vælg 'Søg automatisk efter opdateret driversoftware', og følg derefter instruktionerne) og en anden mulighed for at Afinstaller driveren . Jeg foreslår, at du søger efter opdateringer, derefter afbryder og tilslutter din iPhone igen, før du prøver at afinstallere og geninstallere driversoftwaren.
Når din iPhone forårsager synkroniseringsproblemer
Hvis din software er opdateret, bruger du det rigtige kabel, du har tjekket din firewall og antivirussoftware og endnu hvis du har problemer med at synkronisere din iPhone med en computer, kan problemet være din iPhone. Fortsæt med at læse, vi hjælper dig med dine problemer. Vi finder løsningen!
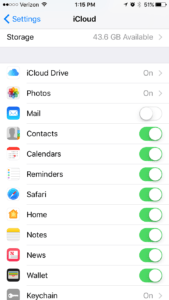 En hurtig bemærkning: Hvis du har konfigureret iCloud-synkronisering til din iPhone, synkroniseres disse data ikke med iTunes. Så hvis dit problem med at synkronisere iPhone med iTunes ikke bare synkroniserer dine fotos, kan det skyldes, at du allerede har synkroniseret dem til iCloud. Tjek iCloud-indstillingerne (Indstillinger ’→ iCloud), før du bliver sur på, at en iPhone ikke synkroniseres med iTunes.
En hurtig bemærkning: Hvis du har konfigureret iCloud-synkronisering til din iPhone, synkroniseres disse data ikke med iTunes. Så hvis dit problem med at synkronisere iPhone med iTunes ikke bare synkroniserer dine fotos, kan det skyldes, at du allerede har synkroniseret dem til iCloud. Tjek iCloud-indstillingerne (Indstillinger ’→ iCloud), før du bliver sur på, at en iPhone ikke synkroniseres med iTunes.
8. Kontroller din indlæsningsport
Over tid kan fnug, støv og andet snavs opbygges på din iPhones Lynport. Det kan gøre synkronisering af din iPhone vanskelig. Så en af de første ting, jeg gør, når min iPhone ikke synkroniseres, er at kontrollere, om der sidder noget fast i havnen.
Der er et par forskellige måder at rengøre porten på. Mange online tutorials vil anbefale at bruge et tandstikker til at skrabe porten. Jeg kan se logikken her, men spisepindene er lavet af træ, og et par ting kan ske. Spidsen kan knække i havnen og forårsage yderligere problemer, eller det kan beskadige havnen.
Jeg foreslår, at du prøver en tandbørste, du aldrig har brugt før - den er naturligvis antistatisk og hårdt nok til at løsne snavs, men alligevel blød nok til ikke at beskadige selve havnen. For en mere højteknologisk løsning, prøv noget som Cyber Clean. Dette produkt er en slags klæbrig kitt, der kan indsættes i porte, højttalere osv. Det bruges til at fjerne klæbende fnug og støv. Cyber Clean-webstedet har endda en praktisk praktisk guide .
drømme om ulve, der angriber mening
En anden god mulighed er at bruge trykluft. Dette er et af mine yndlingsprodukter, som jeg bruger til at rense mit tastatur og min mus, og det kan også gøre underværker på din iPhone.
9. Genstart og nulstil din iPhone
Det er det gamle spørgsmål, som enhver teknisk supportperson elsker: 'Har du prøvet at tænde og tænde din iPhone igen?' Jeg anbefalede det til mange mennesker selv, da jeg arbejdede inden for teknisk support. Og for at være ærlig fungerede det for det meste.
At tænde og slukke for din iPhone hjælper dig med at løse softwareproblemer. Softwaren fortæller din iPhone, hvad du skal gøre, og hvordan du gør det. Så hvis noget er galt, kan genstart af disse programmer hjælpe.
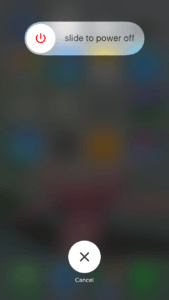 For at genstarte din iPhone skal du bare slukke for den på den traditionelle måde. Tryk og hold på Sleep / Wake-knappen, også kendt som tænd / sluk-knappen, øverst til højre på din iPhone. Når displayet siger “ skub for at slukke ', gør det. Giv din iPhone et minut eller to, og tænd den derefter igen. Prøv at synkronisere det igen.
For at genstarte din iPhone skal du bare slukke for den på den traditionelle måde. Tryk og hold på Sleep / Wake-knappen, også kendt som tænd / sluk-knappen, øverst til højre på din iPhone. Når displayet siger “ skub for at slukke ', gør det. Giv din iPhone et minut eller to, og tænd den derefter igen. Prøv at synkronisere det igen.
Har du stadig problemer? Så er det tid til at udføre en kraftgenstart. For at gøre dette skal du trykke på og holde nede tænd / sluk- og startknap på samme tid. På iPhone 7 og 7 Plus skal du trykke og holde nede tænd / sluk-knap og lydstyrke ned-knap på samme tid. Slip begge knapper, når skærmen bliver sort, og Apple-logoet vises. Din iPhone skal slukke og tænde igen alene.
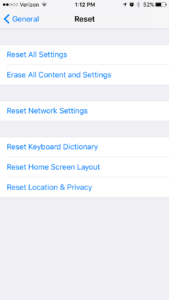 Du har muligvis ved et uheld ændret en indstilling, der forhindrer dig i at synkronisere din iPhone. Du kan nulstille indstillingerne til fabriksindstillingerne ved at gå til Indstillinger → Generelt → Nulstil → Nulstil indstillinger . Indtast din iPhone-adgangskode, og følg instruktionerne.
Du har muligvis ved et uheld ændret en indstilling, der forhindrer dig i at synkronisere din iPhone. Du kan nulstille indstillingerne til fabriksindstillingerne ved at gå til Indstillinger → Generelt → Nulstil → Nulstil indstillinger . Indtast din iPhone-adgangskode, og følg instruktionerne.
wifi -adgangskode siger forkert, men det er det ikke
Hvis alle dine genstart- og nulstillingsforsøg ikke har hjulpet, er der en måde at gendanne din iPhone helt til sin oprindelige programmering ved hjælp af iTunes. Tjek vores vejledning til udførelse af en DFU-gendannelse for trinvise instruktioner. Husk, det er vigtigt at tage backup af din iPhone, før du rengør enheden.
10. Reparer din iPhone
Hvis din iPhone ikke synkroniseres med iTunes, og du har prøvet alt ovenstående, er det tid til at finde en løsning. Det er muligt, at din iPhone-hardware er beskadiget, og det er det, der forhindrer dig i at synkronisere din iPhone. Porten kan også være beskadiget, eller noget kan være løsnet inde i din iPhone, der forhindrer den i at fungere korrekt.
Du har et par reparationsmuligheder. Du kan gå til en Apple-butik og tilbringe tid med Apples team af teknikere, eller du kan besøge en tredjeparts værksted eller bruge en mail-in-service til reparationen. Vi forklarer alle disse muligheder detaljeret i vores Guide til reparationsmuligheder på iPhone . Læs det for at finde ud af, hvilken reparationsmulighed der fungerer bedst for dig.
Nu ved du hvad du skal gøre, hvis din iPhone ikke synkroniseres!
Jeg ved, jeg har lige givet dig en masse information om, hvad du skal gøre, hvis din iPhone ikke synkroniseres. Forhåbentlig får du en bedre idé om, hvad du skal gøre, og hvordan du løser dette irriterende problem. Har du været her før? Fortæl os om din oplevelse, og hvilken løsning der fungerede for dig, og tjek vores andre vejledningsartikler for tip til, hvordan du holder din iPhone i orden.