Din iPhone opretter ikke forbindelse til Wi-Fi, og du ved ikke hvorfor. Måske opretter din computer forbindelse, måske forbinder din vens iPhone, eller måske forbinder der slet ingen enheder. Måske opretter din iPhone forbindelse til alle Wi-Fi-netværk undtagen en, eller måske opretter den slet ikke forbindelse til nogen netværk.
Der er mange maybes, når det kommer til at diagnosticere og løse dette problem, men jeg hjælper dig med at komme til bunden af det. I denne artikel vil jeg forklare hvorfor din iPhone ikke opretter forbindelse til Wi-Fi og hjælpe dig med at løse problemet , uanset om det er med din iPhone eller din trådløse router.
I mellemtiden, på The Genius Bar ...
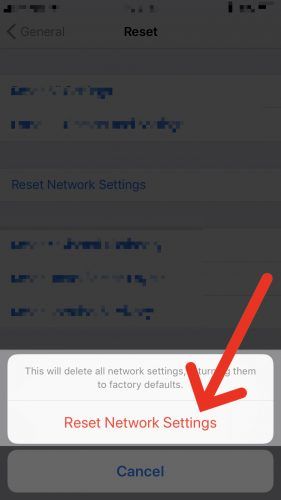 En kunde kommer ind og siger, at deres iPhone ikke opretter forbindelse til Wi-Fi. Teknikeren beder kunden om at oprette forbindelse til Wi-Fi inde i butikken, og det meste fungerer det. Det er det første trin i diagnosen af dette problem, og det første spørgsmål, du skal stille dig selv:
En kunde kommer ind og siger, at deres iPhone ikke opretter forbindelse til Wi-Fi. Teknikeren beder kunden om at oprette forbindelse til Wi-Fi inde i butikken, og det meste fungerer det. Det er det første trin i diagnosen af dette problem, og det første spørgsmål, du skal stille dig selv:
”Vil min iPhone oprette forbindelse til nogen Wi-Fi-netværk, eller er det bare en netværk, som min iPhone ikke opretter forbindelse til? '
Hvis du ikke har et andet Wi-Fi-netværk til at teste din iPhone, skal du gå til Starbucks, dit lokale bibliotek eller din vens hus og prøve at oprette forbindelse til deres Wi-Fi. Hvis din iPhone opretter forbindelse, er det ikke et hardwareproblem - der er et problem mellem din iPhone og din trådløse router derhjemme.
Bemærk: Hvis din iPhone ikke opretter forbindelse til nogen trådløse netværk, skal du springe til det afsnit i denne artikel, der hedder Slet alle Wi-Fi-netværk, der er gemt på din iPhone .Hvis det ikke virker, skal du springe til det kaldte afsnit Diagnosticering af hardwareproblemer . Tjek min anden artikel, hvis Wi-Fi er nedtonet i Indstillinger !
Den enkleste løsning
Hvis du ikke allerede har gjort det, kan du prøve at slukke for din iPhone og Wi-Fi-router og tænde dem igen.
- På din iPhone skal du holde tænd / sluk-knappen nede indtil glid for at slukke kommer til syne. Skub over skærmen med din finger, og vent på, at din iPhone slukkes. Det kan tage 15 sekunder eller mere, før din iPhone slukkes. Hold derefter tænd / sluk-knappen nede, indtil du ser Apple-logoet vises på skærmen.
- Vi bruger et meget teknisk trick til at tænde og tænde din Wi-Fi-router: Træk netledningen ud af væggen og sæt den i igen.
Når din router er genstartet, skal du prøve at forbinde din iPhone igen til Wi-Fi. Hvis det fungerer, var der et problem med din trådløse routers indbyggede software (undertiden kaldet firmware). Få mennesker forstår, hvordan Wi-Fi-netværk faktisk fungerer. Alle Wi-Fi-routere bruger stort set den samme hardware til at oprette trådløse netværk, men den software, der er indbygget i Wi-Fi-routere, varierer meget fra model til model.
Ligesom på din iPhone og din computer kan softwaren, der er indbygget i din trådløse router, gå ned. Routeren sender muligvis stadig Wi-Fi-netværket, men den indbyggede software reagerer ikke, når en enhed forsøger at oprette forbindelse. Hvis nulstilling af din trådløse router løser problemet, kan du tjekke producentens websted for at se, om en software (eller firmware) opdatering er tilgængelig til din router. Softwareopdateringer kan forhindre problemet i at komme tilbage.
Når din iPhone opretter forbindelse til alle Wi-Fi-netværk, bortset fra et
Dette scenarie gør det meget vanskeligt at diagnosticere problemet, især i en Apple Store. Normalt kan kunden ikke gengive problemet, fordi det kun sker derhjemme. Det bedste, en tekniker kan gøre, er at tilbyde generiske råd, nulstille nogle indstillinger og ønske kunden held og lykke. Jeg håber, at denne artikel vil være mere nyttigt end det, for i modsætning til et geni kan du tage det med hjem.
Før vi dykker dybere, finder jeg det nyttigt at genoprette problemet: Din iPhone opretter ikke forbindelse til Wi-Fi, fordi der er et problem med din iPhone eller din trådløse router. Problemer med iPhones er lettere at diagnosticere, så vi starter der.
Problemer med iPhones og Wi-Fi-netværk
iPhones husker alle de Wi-Fi-netværk, de nogensinde har oprettet forbindelse til sammen med adgangskoden til hvert netværk. Når vi kommer hjem fra arbejde, opretter vores iPhones automatisk forbindelse til vores Wi-Fi derhjemme og indtaster adgangskoden. I det mindste skal de det.
En af de største fordele ved iPhone, og det, som nørder altid klager over, er at det er enkel, og derfor begrænset med hensyn til en brugers evne til at 'gå under emhætten' for at diagnosticere et problem. I modsætning til din Mac eller pc kan din iPhone ikke vise listen over Wi-Fi-netværk, den er gemt gennem årene. Du kan 'glemme' et Wi-Fi-netværk, men kun hvis du allerede har forbindelse til det.
Slå Wi-Fi til og fra igen
Et hurtigt trin, når din iPhone ikke opretter forbindelse til Wi-Fi, er at slå Wi-Fi hurtigt fra og til igen. Tænk på det som at slukke og tænde din iPhone - det giver din iPhone en ny start og en ny chance for at oprette en ren forbindelse til Wi-Fi.
Åbn appen Indstillinger, og tryk på Wi-Fi. Tryk derefter på kontakten ud for Wi-Fi øverst i menuen. Vent et par sekunder, og tænd derefter W-Fi igen!
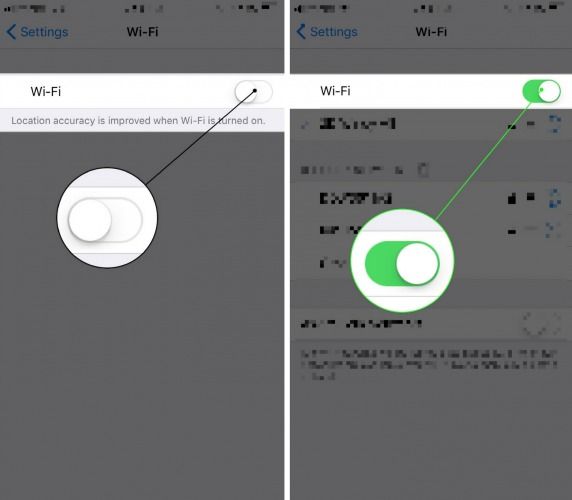
Slet alle Wi-Fi-netværk, der er gemt på din iPhone
Prøv derefter helt at nulstille din iPhones database over Wi-Fi-netværk. Dette løser problemet meget tid, og alt andet end eliminerer muligheden for, at et softwareproblem på din iPhone forårsager problemet. Gå til Indstillinger -> Generelt -> Nulstil og vælg Nulstil netværksindstillinger .
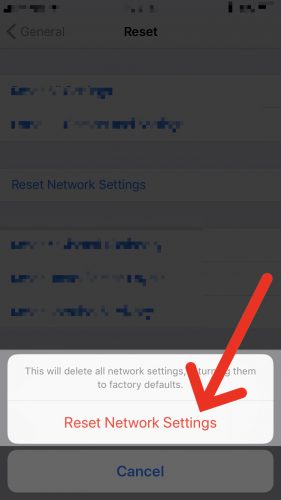
Du bliver nødt til at oprette forbindelse igen til alle dine Wi-Fi-netværk og indtaste deres adgangskoder igen, så sørg for at kende de vigtige, inden du begynder. Prøv at oprette forbindelse igen til din trådløse router, når din iPhone genstarter. Hvis det stadig ikke opretter forbindelse, er det tid til se på din trådløse router . Jeg viser dig, hvordan du løser det på Næste side i denne artikel.
Sider (1 af 2):