Opdatering af iPhone-apps til deres nyeste versioner er altid en god ide - appudviklere lægger nye opdateringer for at rette fejl og introducere nye funktioner hele tiden. Men hvad kan du gøre, når dine iPhone-apps ikke opdateres? Læs videre for at finde ud af det hvad sker der virkelig, når dine iPhone-apps ikke opdateres og lær nogle enkle måder, du kan rette en iPhone-app på, der ikke downloades fra dit eget hjem.
De to typer iPhone-brugere
Der er to typer mennesker i verden: dem der ikke har noget imod snesevis af små røde underretninger på deres iPhones, og dem der ikke kan hvile let, indtil hver sidste boble, der advarer dem om en opdatering, e-mail eller besked, er taget hånd om af.
Jeg falder ind i den anden gruppe. Hver gang mit App Store-ikon får en afslørende rød boble, der advarer mig om en iPhone-appopdatering, springer jeg for at få den nyeste version hurtigere, end du kan sige 'Twitter'.
Så du kan forestille dig min frustration, og jeg kan forestille mig din, når disse iPhone-apps ikke opdateres. Dette er et problem, der plager mange iPhone-brugere!
Hvorfor kan jeg ikke opdatere apps på min iPhone?
Det meste af tiden kan du ikke opdatere apps på din iPhone, fordi din iPhone ikke har nok lagerplads, eller fordi der er et vedvarende softwareproblem, der skal løses.
Trinene nedenfor hjælper dig med at diagnosticere og rette den virkelige grund til, at dine iPhone-apps ikke opdateres!
Intet rum til opdateringer eller nye apps
Din iPhone har en begrænset mængde lagerplads apps kan tage meget af den lagerplads. Hvis din iPhone ikke opdaterer apps, har du muligvis ikke nok lagerplads til at fuldføre opdateringen.
Mængden af plads, du har til apps på din iPhone, afhænger af typen af iPhone, du har købt.
Bemærk: GB står for gigabyte . Det er en måleenhed til digitale data. I dette tilfælde bruges det til at beskrive det rum, din iPhone har til at gemme billeder, apps, beskeder og anden information.
Du kan kontrollere mængden af lagerplads på din iPhone ved at gå til Indstillinger -> generel -> iPhone-opbevaring . Du vil se, hvor meget lagerplads der er brugt, og hvor meget der er tilgængeligt. Hvis du er nysgerrig efter, hvilke apps der sluger din lagerplads, skal du rulle ned og se en liste over hvilke apps, der optager mest plads på din iPhone.
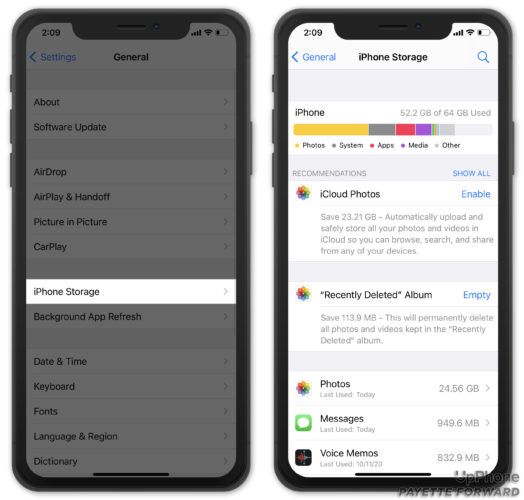
Sådan får du plads til appopdateringer
Hvis du næsten ikke har plads nok, kan du ikke opdatere iPhone-apps eller downloade nye. Det er let at fjerne apps, som du ikke længere bruger for at give plads til nye.
Hold den app nede, du vil afinstallere, indtil menuen vises. Tryk derefter på Fjern app . Tryk på Slet app når bekræftelsesændringen vises på skærmen.
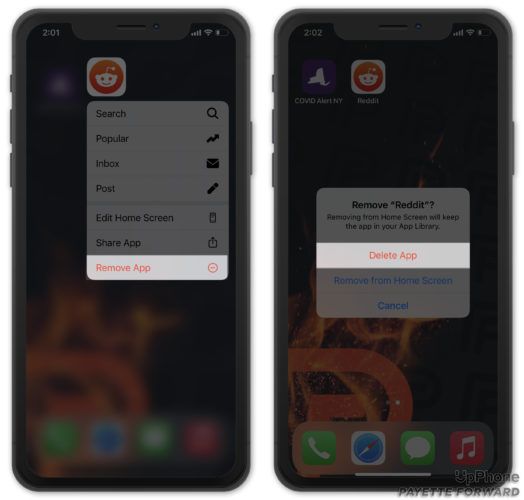
Tekst- eller iMessage-samtaler, billeder og videoer er andre potentielle hukommelsessvin. Slet lange tekstkonversationer og flyt medier til din computer for at spare plads på din iPhone. Du kan også finde nogle lagringsanbefalinger i Indstillinger -> Generelt -> iPhone-lagring .
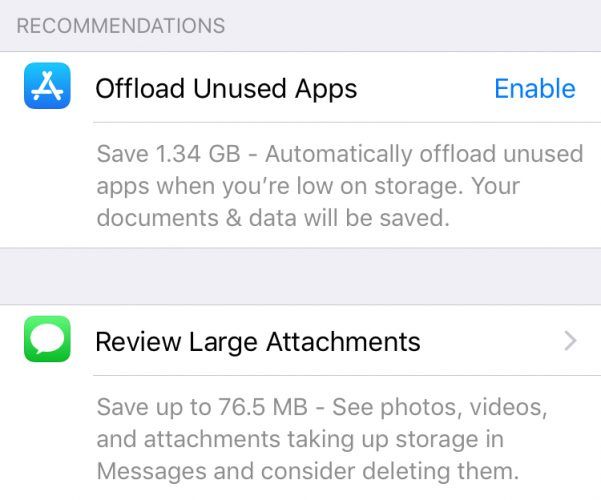
Når du har ryddet plads på din iPhone, kan du prøve at downloade opdateringen til iPhone-appen igen. Problemet løses muligvis nu, hvor lagerpladsen er tydelig.
Mine iPhone-apps Stadig Opdateres ikke
Hvis du har masser af plads på din iPhone, eller hvis du har fået mere plads, og iPhone-appen stadig ikke opdateres, skal du gå videre til næste trin.
Prøv at afinstallere, og geninstaller derefter appen
Hvis appen holder pause under opdatering, kan et softwareproblem eller en beskadiget appfil være årsagen til, at din iPhone-app ikke opdateres. Du kan afinstallere appen og geninstallere den ved at følge de samme trin, som du ville bruge til at give plads til opdateringen:
- Hold fingeren nede på appikonet, og vent på, at det ryster.
- Klik på X i øverste venstre hjørne for at afinstallere appen.
- Sluk din iPhone i mindst 30 sekunder, og tænd den derefter igen.
- Besøg App Store og søg efter den app, du lige har slettet.
- Download appen igen.
Geninstallation af appen fjerner dine brugerdata fra appen, så sørg for at gemme de oplysninger, du har brug for for at logge ind igen.
Kunne din internetforbindelse bebrejdes?
For at downloade en iPhone-appopdatering skal du have forbindelse til enten Wi-Fi eller dit mobilnetværk. Din iPhone skal også vide, at det er okay at bruge den forbindelse til at downloade appopdateringen.
Sørg for, at flytilstand ikke er tændt
Hvis flytilstand er slået til, kan du ikke opdatere apps på din iPhone, fordi du ikke har forbindelse til Wi-Fi eller dit mobilnetværk. For at sikre, at flytilstand er slået fra, skal du åbne appen Indstillinger og sørge for, at kontakten ud for flytilstand er placeret til venstre.
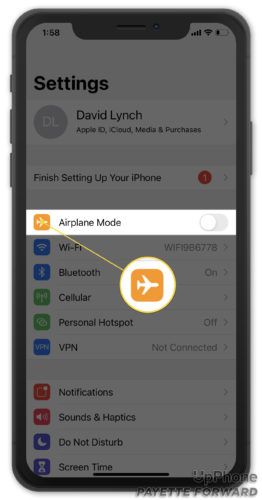
Kontroller internetforbindelsen
Brug af et Wi-Fi-netværk til at downloade appopdateringer er fantastisk, fordi det ikke bruger din mobildataplan. Det er også vigtigt at vide, at appopdateringer, der er 100 megabyte eller mere, muligvis kun downloades på Wi-Fi.
Du kan finde ud af, om din iPhone er tilsluttet et Wi-Fi-netværk ved at gå til Indstillinger -> Trådløst internet . Afbryderen ved siden af Wi-Fi-indstillingen skal være grøn, og navnet på det netværk, du er på, skal vises lige under det.
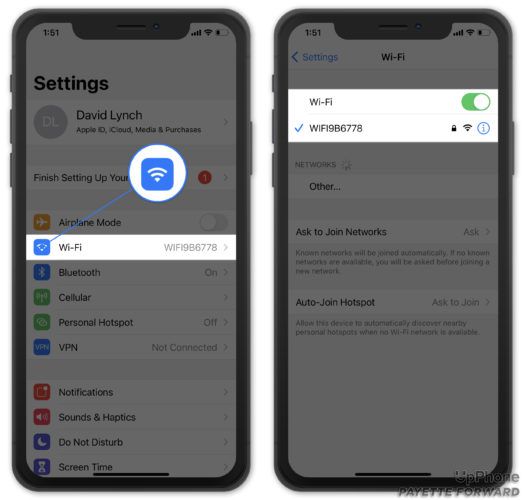
Hvis du ikke har forbindelse til Wi-Fi, skal du trykke på feltet ud for Wi-Fi-indstilling for at slå Wi-Fi til. Vælg et netværk fra listen over lokale Wi-Fi-indstillinger. Prøv at opdatere dine iPhone-apps igen, når Wi-Fi er tændt ..
Brug mobildata til at opdatere apps
Hvis du ikke har Wi-Fi, kan du bruge din mobilnetværksforbindelse til at opdatere apps. For at kontrollere din mobilforbindelse skal du åbne Indstillinger og trykke på Mobil. Afbryderen ved siden af mobildata skal være grøn.
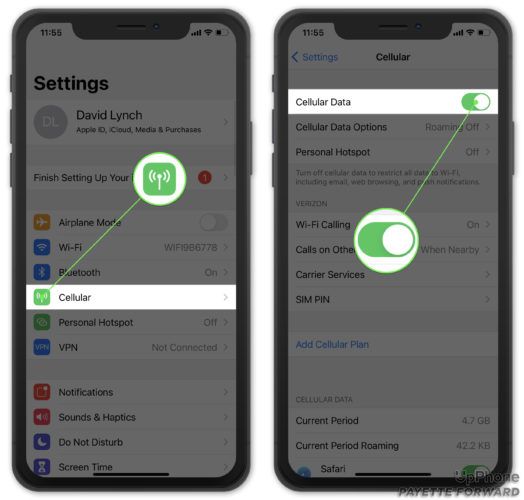
Mens du er der, Kontroller for at sikre, at Roaming er indstillet til Voice & Data under menuen Cellular Data Options . Det sikrer, at du kan oprette forbindelse til netværket, selvom din iPhone mener, at du er uden for dit hjemområde.
Bemærk: De fleste amerikanske mobilplaner opkræver ikke ekstra gebyr for roaming, så længe du er i landet. Hvis du har spørgsmål om roamingafgifter eller hvad din plan dækker, skal du kontakte din operatør eller læse vores artikel kaldet Hvad er mobil- og dataroaming på iPhone?
Apps opdateres ikke automatisk på mobil?
Åbn Indstillinger, og tryk på App Store. Sørg for, at kontakten ved siden af appopdateringer er tændt. Når en appopdatering er tilgængelig, downloades den nu automatisk, selvom du ikke har Wi-Fi.
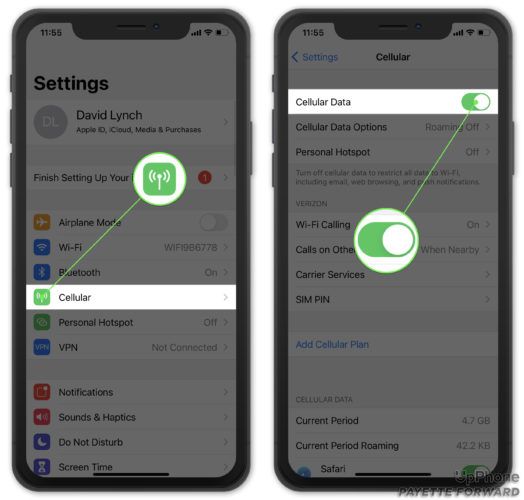
Nulstil netværksindstillingerne
Et sidste trick for at forsøge at sikre, at din forbindelse ikke er problemet, er at tørre alle dine netværksindstillinger. Dette får din iPhone til at glemme det Wi-Fi-netværk, den bruger. Det vil også sætte alle forbindelsesindstillinger tilbage til den måde, de kom, da iPhone var ny.
Hvis en forbindelsesindstilling er skyld i iPhone-apps, der ikke opdateres, har dette en god chance for at løse problemet. Du bliver nødt til at logge ind på dit Wi-Fi-netværk, så sørg for at have din Wi-Fi-adgangskode praktisk.
Gå til for at nulstille dine netværksindstillinger Indstillinger -> Generelt -> Nulstil -> Nulstil netværksindstillinger .
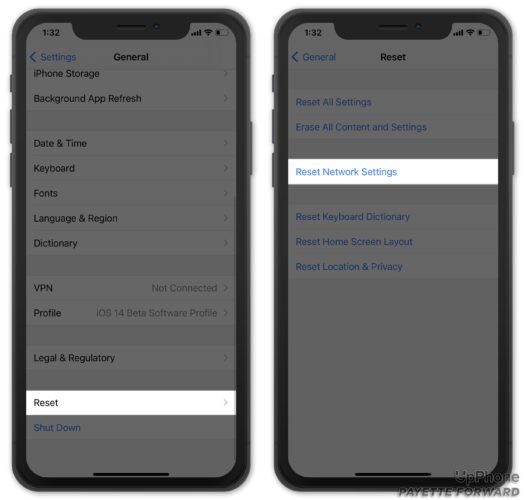
Problemer med App Store
Nogle gange opdateres iPhone-apps ikke, fordi der er problemer med App Store. Selvom det er usandsynligt, kan App Store-serveren gå ned. Du kan kontrollere, om Apple har problemer med App Store ved at tjekke deres systemstatuswebsted .
Stop og genstart App Store
Hvis App Store-serverne kører, men dine iPhone-apps ikke opdateres, kan der være et mindre softwareproblem med App Store på din iPhone. For at løse dette potentielle problem lukker vi App Store og genåbner det.
For at lukke ud af App Store skal du klikke på knappen Hjem to gange i træk. Stryg derefter App Store op og ud af skærmen. Vent et par sekunder, og åbn derefter App Store igen.
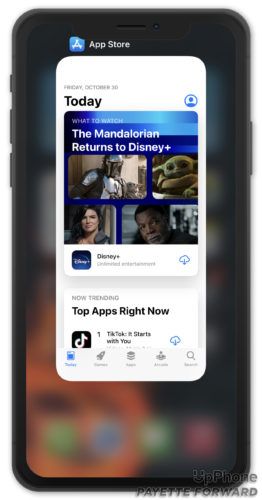
Tjek dit Apple-id
Arbejder du stadig ikke? Sørg for, at du er logget ind i App Store med det rigtige Apple-id, og prøv derefter at logge ud af App Store og ind igen. Sådan gør du:
- Åben Indstillinger .
- Tryk på dit navn øverst på skærmen.
- Rul ned og tryk på Log ud .
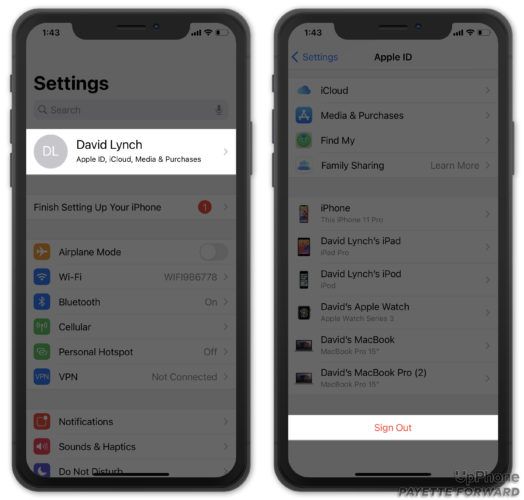
Når du logger ud, føres du tilbage til hovedsiden i Indstillinger. Tryk på Log ind på din iPhone øverst på skærmen for at logge ind på dit Apple ID.
Ryd App Store-cache
Ligesom andre apps gemmer App Store en sikkerhedskopi af de oplysninger, den ofte bruger, så den kan arbejde hurtigere. Imidlertid kan problemer med denne cache af oplysninger forårsage problemer i App Store, som at forhindre, at dine iPhone-apps opdateres.
For at rydde din App Store-cache, åbn App Store, og tryk derefter på en af fanerne nederst på skærmen 10 gange i træk. Sørg for at trykke på det samme sted 10 gange i træk. Skærmen skal blinke tom, og derefter genindlæses appen automatisk.
Slå automatiske opdateringer til på din computer
Hvis dine apps ikke opdateres på din iPhone, har du måske held og lykke med at opdatere apps på din computer. For at aktivere automatiske opdateringer fra din computer skal du slutte din iPhone til din computer ved hjælp af dit Lightning-kabel og derefter åbne iTunes.
Denne mulighed er ikke tilgængelig på Mac'er, der kører macOS Catalina 10.15 eller nyere.
iTunes
Klik på iTunes i øverste venstre hjørne af skærmen, og klik på Præferencer . 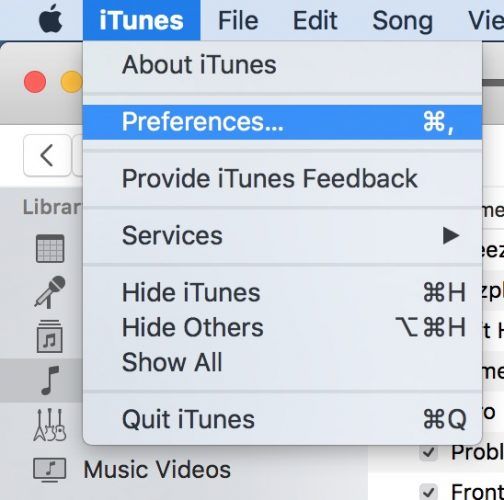
Til sidst skal du klikke på fanen Downloads, markere alle felter og klikke Okay .
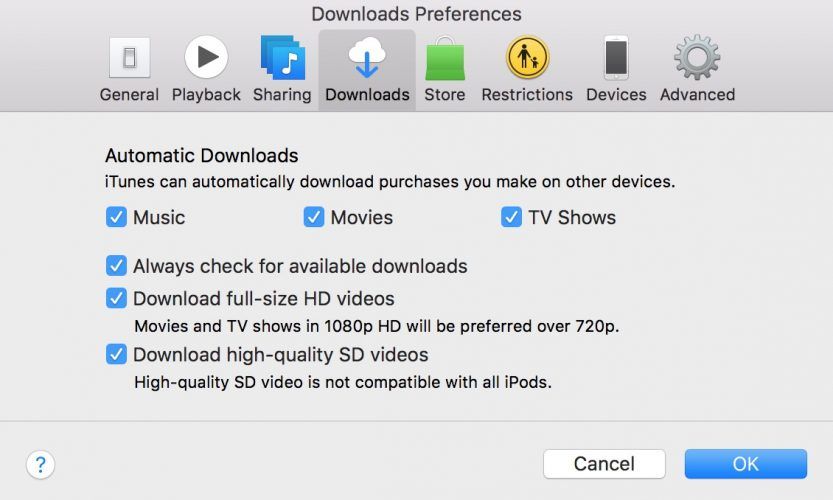
batteriprocent på iphone xs max
Vær væk, appopdateringsmeddelelser!
Hvis du har prøvet alle disse ting, og intet ser ud til at fungere, kan du tør din iPhone og gendan den . Dette fjerner alle dine indstillinger og apps fra iPhone, så du bliver nødt til at konfigurere det igen som nyt.
Det kan være utroligt frustrerende, når dine iPhone-apps ikke opdateres. Men nu har du de værktøjer og tricks, du har brug for for at løse dette problem.
Har du en anden favorit måde at få iPhone-apps til at opdatere? Lad os vide i kommentarerne!