Uanset om du køber en skinnende ny iPhone eller bare vil holde dine oplysninger sikre (som mig!), Er du sikkerhedskopieret af din iPhone med iTunes en fantastisk måde at gemme dine iPhone-data på din computer hjemme. Men når iPhone ikke sikkerhedskopierer med iTunes på din computer, kan det være Virkelig ked af det. I denne artikel vil jeg vise dig hvad skal jeg gøre, når din iPhone ikke sikkerhedskopierer med iTunes på din computer Y Sådan løses problemet, der forhindrer dig i at sikkerhedskopiere med iTunes .
Sådan antages iPhone-sikkerhedskopiering at fungere med iTunes
Jeg ved antager at sikkerhedskopiere din iPhone med iTunes er let. Du har brug for din iPhone, en computer, iTunes og et kabel for at forbinde din iPhone med din computer.
Før vi begynder at foretage fejlfinding af problemet, skal vi se, hvordan iTunes-sikkerhedskopiering skal fungere, for at sikre, at du ikke går glip af et trin. Hvis du finder ud af, at noget går galt undervejs, skal du gå til det afsnit, der kaldes Hvordan kan jeg rette en iPhone, der ikke sikkerhedskopierer til min computer ved hjælp af iTunes? .
Opdaterede du for nylig Mac-operativsystemet til macOS Catalina 10.15?
Hvis du for nylig opdaterede din Mac til macOS Catalina 10.15, har du muligvis bemærket, at iTunes mangler. Det er normalt!
Nu skal du sikkerhedskopiere din iPhone ved hjælp af Finder. Åbn Finder på din Mac, og klik på din iPhone under afsnittet Placeringer .
I sektionen Sikkerhedskopier skal du klikke på cirklen ud for Sikkerhedskopier alle dine iPhone-data til denne Mac . Til sidst skal du klikke på Backup nu .
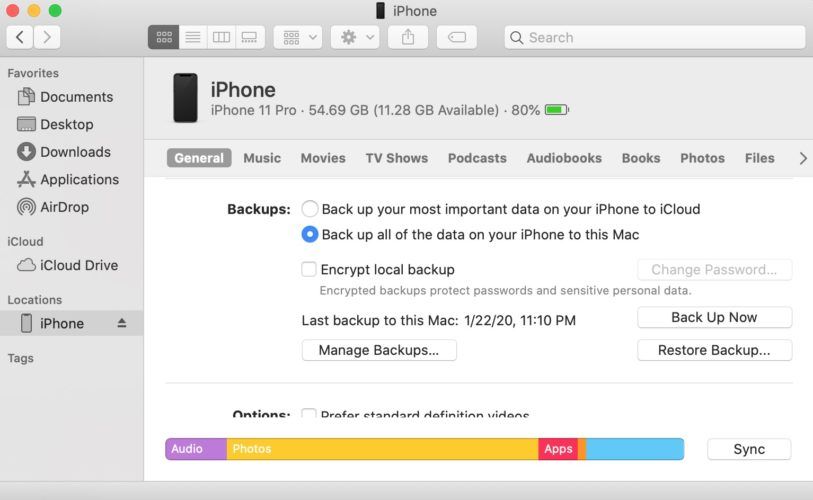
Hvis du ikke opdaterede dit operativsystem til macOS Catalina 10.15, skal du følge trinene nedenfor for at løse problemet.
1. Kontroller dit kabel
Sørg for, at du bruger det rigtige kabel. Det skal være et Apple Lightning-kabel eller et MFi-certificeret, hvilket betyder, at det blev oprettet med Apple-teknologi og giver dig mulighed for at forbinde din iPhone korrekt med din computer.
min iphone skærm er sort, men den virker stadig
2. iTunes skal åbnes automatisk
Når du tilslutter din iPhone, skal iTunes automatisk åbnes på din computer. Hvis ikke, dobbeltklik på iTunes-ikonet ved dit skrivebord eller gå til startmenu og vælg iTunes fra applikationslisten for at åbne den.
3. Sørg for, at din iPhone er tændt og opdateret
Sørg for, at din iPhone er tændt og låst op. Din iPhone kan spørge dig, om du vil have tillid til din telefons oplysninger til din computer. Vælge Tillid .
4. Sørg for, at din iPhone vises i iTunes
Et iPhone-formet ikon vises i iTunes. Klik på det, og du vil gå til din iPhone-side i iTunes. Der vil være en masse information på denne skærm, herunder din iPhones tilgængelige hukommelse, din iPhones serienummer og oplysninger om din seneste sikkerhedskopi.
5. Vælg at sikkerhedskopiere nu
Vælg for at oprette en ny iPhone-sikkerhedskopi Backup nu . Nogle dialogbokse kan vises i iTunes med spørgsmål som om du vil kryptere din sikkerhedskopi eller ej, eller om du vil overføre køb, du har foretaget på din iPhone, til iTunes. Besvar hvert spørgsmål for at fortsætte.
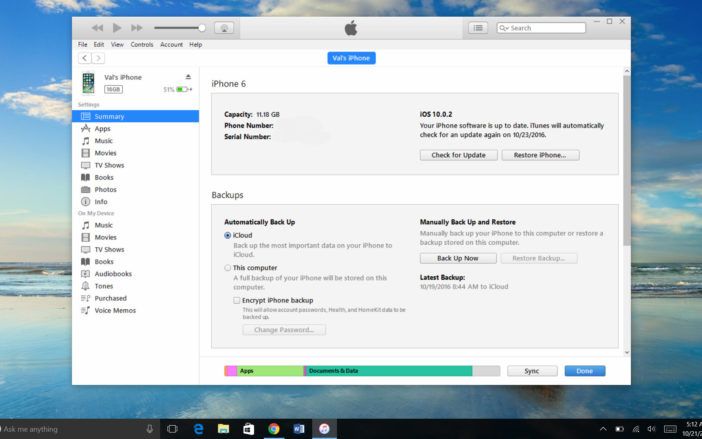
6. Vent til sikkerhedskopieringen er gennemført
Du skal se en blå statuslinje vises øverst i iTunes. Når din sikkerhedskopi er afsluttet, vil du se en ny post under Seneste sikkerhedskopier. Alt indholdet på din iPhone er nu sikkert sikkerhedskopieret til din computer.
Hvis alt fungerede som det skulle, gjorde du det. Ellers kan du læse videre for at finde løsninger på nogle af de mest almindelige grunde til, at din iPhone ikke sikkerhedskopierer din computer. Prøv at tage backup igen efter hvert trin til fejlfinding.
Pro Tip: Hvis iTunes slet ikke genkender din iPhone, skal du tjekke vores guide til hvad skal jeg gøre, hvis din iPhone ikke synkroniseres .
Hvordan løser jeg en iPhone, der ikke sikkerhedskopierer til min computer ved hjælp af iTunes?
1. Genstart din computer og din iPhone
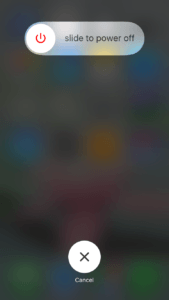 Et simpelt softwareproblem kan være årsagen til, at din iPhone ikke sikkerhedskopierer med iTunes på din computer. Det kan især være tilfældet, hvis du har brugt den samme computer, kabel og iPhone til sikkerhedskopiering før. Med andre ord ved du, at det har fungeret før, men denne gang det virker ikke.
Et simpelt softwareproblem kan være årsagen til, at din iPhone ikke sikkerhedskopierer med iTunes på din computer. Det kan især være tilfældet, hvis du har brugt den samme computer, kabel og iPhone til sikkerhedskopiering før. Med andre ord ved du, at det har fungeret før, men denne gang det virker ikke.
Genstart din iPhone
Afbryd din iPhone, og genstart den ved at holde tænd / sluk-knappen nede. Tændt , også kaldet knappen Suspension / aktivering , placeret øverst til højre på din iPhone. Når displayet indikerer stryg for at slukke , skub fingeren fra venstre mod højre over ordene.
Genstart computeren
Luk alle åbne programmer på din computer. Gå til startmenu , vælg Slukket og tryk derefter på At slukke .
Tænd din iPhone og din computer igen
Tænd din computer og din iPhone igen. Tilslut din iPhone igen, og prøv at sikkerhedskopiere din enhed igen.
2. Prøv en anden USB-port
Din computers USB-porte kan mislykkes. For at sikre, at dette ikke er grunden til, at din iPhone ikke tager backup af din computer ved hjælp af iTunes, skal du prøve at slutte Lightning-kablet til en anden USB-port. Prøv derefter at tage backup af din iPhone igen.
3. Se efter softwareopdateringer
Din iPhone, iTunes-applikationen og din computer skal køre den mest opdaterede software, der er tilgængelig.
hvordan man slukker måske kontakter
Hvordan opdaterer jeg iTunes på min Windows-pc?
Gå til for at se efter softwareopdateringer i iTunes Hjælp og vælg Søg efter opdateringer . Der vises muligvis en skærm, der siger, at du har den aktuelle version af iTunes, ellers vil den guide dig gennem installation af den nyeste version af programmet.
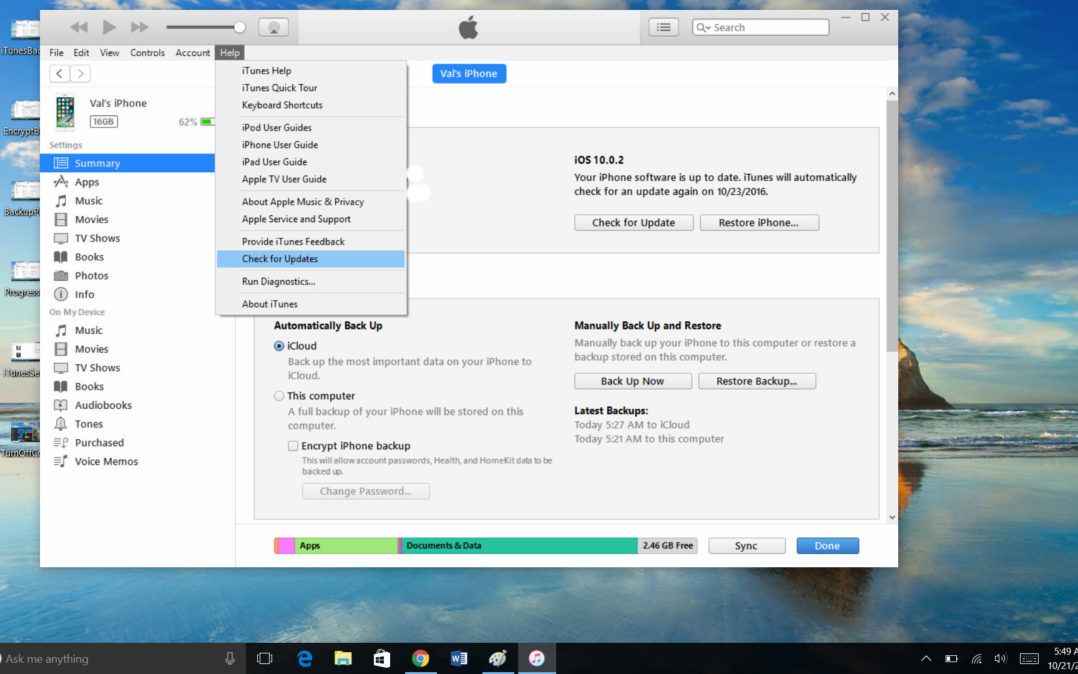
Hvordan opdaterer jeg softwaren på min iPhone?
Du kan tjekke for iPhone-softwareopdateringer ved hjælp af iTunes eller direkte fra din iPhone. I iTunes skal du vælge Hjælp 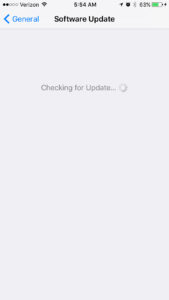 Søg efter opdateringer af iPhone for at opdatere på oversigtsskærmen på din iPhone. Gå til på din iPhone Indstillinger → Generelt → Softwareopdatering . Følg instruktionerne for at installere den nyeste version, hvis din iPhones operativsystem er forældet.
Søg efter opdateringer af iPhone for at opdatere på oversigtsskærmen på din iPhone. Gå til på din iPhone Indstillinger → Generelt → Softwareopdatering . Følg instruktionerne for at installere den nyeste version, hvis din iPhones operativsystem er forældet.
Opdater dine applikationer
Sørg for, at dine iPhone-applikationer er opdaterede. Gå til fanen Opgraderinger på den App butik og vælg Opdater alle . Hvis dine apps ikke opdateres, skal du tjekke vores guide til fejlfind problemer med appopdatering .
Opdater Windows
Kontroller også din computer for softwareopdateringer. For at gøre det skal du gå til startmenu , vælg Indstilling og senere Opdatering og sikkerhed . Vælge Søg efter opdateringer . Installer de tilgængelige opdateringer, og prøv at sikkerhedskopiere din iPhone igen.
4. Sørg for, at der er nok plads på din computer
Din iPhone kan rumme en masse information, så det er ikke underligt, at sikkerhedskopiering af disse oplysninger tager meget plads på din computer. Hvis du får en fejl, når du prøver at tage backup af din iPhone, der siger, at der ikke er nok diskplads, betyder det, at din iPhone ikke sikkerhedskopierer til din computer, fordi der ikke er nok plads på din computer til kopien. Af sikkerhed.
Du kan frigøre plads ved at slette filer fra din computer. En nem måde at gøre dette på er at slette gamle sikkerhedskopier fra iPhone. Du kan gøre det direkte fra iTunes.
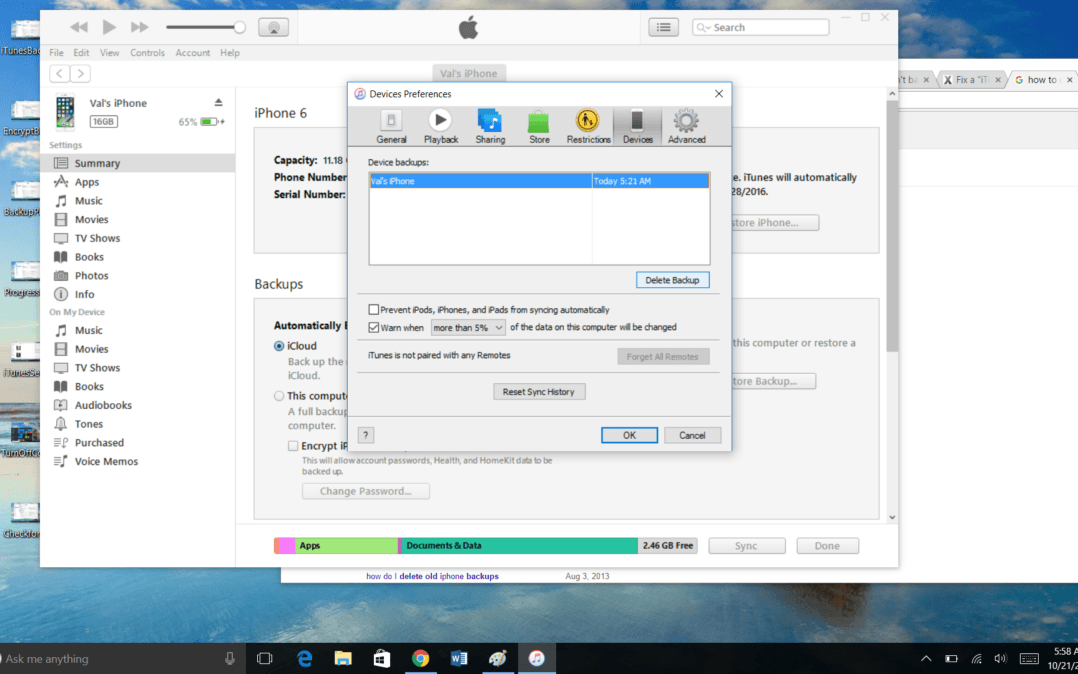
Gå til Rediger menu og vælg præferencer . En boks vises. Vælg fanen Enheder i denne dialogboks. Klik på en tidligere sikkerhedskopi, og vælg derefter Slet sikkerhedskopi. Hvis du har mange sikkerhedskopifiler, skal du gøre dette for så mange gamle filer, som du vil.
Jeg anbefaler, at du holder mindst den seneste sikkerhedskopi, hvis du kan. Hver fil, du sletter, frigør plads på din computer. Når du er færdig, skal du prøve at tage en sikkerhedskopi igen.
5. Kontroller din computers sikkerhedssoftware for problemer
Det er smart at holde din computer og dine oplysninger sikre. Men at have sikkerhedssoftware, der forhindrer din iPhone i at synkronisere med iTunes, er ikke så smart.
Tjek din sikkerhedssoftware for at se, om den blokerer for, at din iPhone eller iTunes fungerer korrekt. Hvis du har problemer med det, kan du prøve at bruge menuen Hjælp til nøjagtige instruktioner om, hvordan du godkender en enhed eller app.
Du er nu en iPhone Backup-ekspert. Glad sikkerhedskopi!
Nu ved du, hvordan du sikkerhedskopierer din iPhone til din computer, og hvad du skal gøre, når din iPhone ikke sikkerhedskopierer til iTunes. Tjek resten af Payette Forward for flere tip til, hvordan du får mest muligt ud af din iPhone, og hvis du har flere spørgsmål, som jeg gerne vil høre om, skal du lade dem være i kommentarfeltet nedenfor.