Du vil redigere widgets på din iPhone, men du er ikke sikker på hvordan. Evnen til at vælge, hvilke widgets der vises på din iPhone, blev introduceret med iOS 9 og udvidet i de efterfølgende udgivelser af iOS 10 og 11. I denne artikel viser jeg dig hvordan du tilføjer og fjerner widgets på en iPhone så du modtager kun widgetoplysninger fra dine yndlingsapps.
Hvad er iPhone-widgets?
iPhone-widgets er de små kort med oplysninger fra apps, der downloades på din iPhone. Du kan se dine widgets ved at stryge fra venstre mod højre, når du er på hovedskærmen på din iPhone.
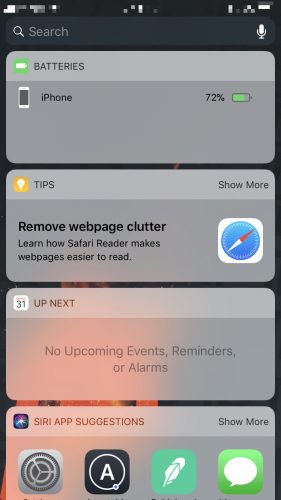
Sådan tilføjes widgets på en iPhone
- Gå til startskærmen på din iPhone.
- Brug en finger til at stryge fra venstre mod højre.
- Rul ned til bunden af skærmen, og tryk på Redigere
- Rul ned til Flere widgets .
- Tryk på det grønne plus ud for den widget, du vil tilføje.
- Tryk på Færdig i øverste højre hjørne af skærmen.
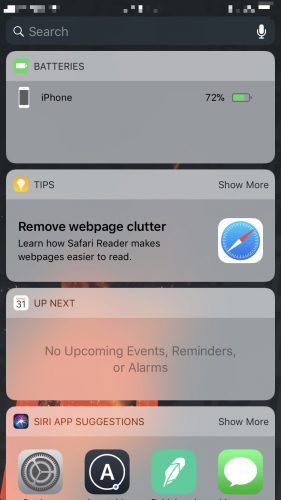
Sådan fjernes widgets på en iPhone
- Gå til din iPhones startskærm.
- Stryg fra venstre mod højre med en finger.
- Rul hele vejen ned, og tryk på det cirkulære Redigere knap.
- Tryk på det røde minus-symbol ved siden af den widget, du vil fjerne.
- Tryk på Fjerne .
- Tryk på Færdig i øverste højre hjørne af skærmen, når du er færdig med at fjerne widgets.

Sådan omarrangeres widgets på en iPhone
Når du har konfigureret de widgets, du vil have på din iPhone, kan du ændre dem nøjagtigt, som du vil have. For at genbestille widgets på en iPhone skal du gå til Tilføj widgets side, og hold knappen nede, der ligner tre vandrette linjer, og træk derefter funktionen for at omarrangere den.
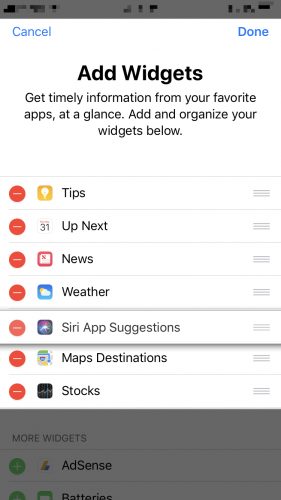
Dine widgets vises på din iPhone i den rækkefølge, de er angivet i denne menu.
Widgets på iPhone: Forklaret!
Du har oprettet widgets med succes på din iPhone, og du begynder at modtage gode oplysninger fra alle dine yndlingsapps. Nu hvor du ved, hvordan du tilføjer, fjerner og omarrangerer widgets på en iPhone, skal du sørge for at dele denne artikel på sociale medier med dine venner og familie!
Tak for læsningen
David L.