Du har lige opdateret din iPhone til iOS 12, og du vil oprette dine egne Siri-genveje. Genveje-appen giver dig mulighed for at oprette alle mulige fantastiske Siri-kommandoer, der vil ændre den måde, du bruger din iPhone på! I denne artikel vil jeg forklar, hvad genveje-appen er, og vis dig, hvordan du kan bruge den til at oprette dine egne brugerdefinerede Siri-stemmekommandoer .
Hvad er iPhone genveje-appen?
Genveje er en iOS 12-app, der giver dig mulighed for at oprette brugerdefinerede genveje, der udfører specifikke opgaver på din iPhone. Genveje giver dig også mulighed for at linke en bestemt Siri-sætning til enhver opgave, så du kan køre dine genveje håndfrit!
Før vi begynder ...
Inden du kan begynde at tilføje genveje og oprette brugerdefinerede Siri-stemmekommandoer, skal du gøre to ting:
- Opdater din iPhone til iOS 12.
- Installer appen 'Genveje'.
Gå til Indstillinger -> Generelt -> Softwareopdatering for at tjekke for en iOS 12-opdatering. Tryk på Download og installer for at opdatere til iOS 12, hvis du ikke allerede har gjort det! Det vil heller ikke skade at opdatere din iPhone til en nyere version af iOS 12, hvis en opdatering er tilgængelig.
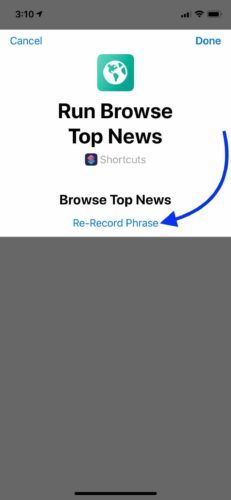
Gå derefter til App Store og tryk på fanen Søg i bunden af skærmen. Skriv 'Genveje' i søgefeltet. Den app, du leder efter, skal være den første eller anden app, der vises. Tryk på installationsknappen til højre for genveje for at installere den.
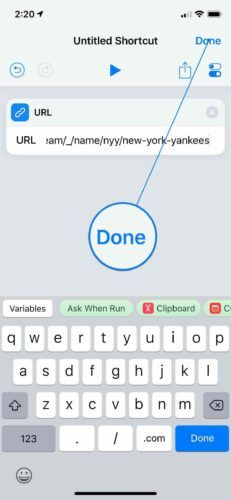
Sådan tilføjes en genvej fra galleriet
Shortcuts-appgalleriet er en samling af Siri-genveje, som Apple allerede har oprettet til dig. Tænk på det som App Store til iPhone genveje.
For at tilføje en genvej fra Galleriet skal du trykke på fanen Galleri nederst på skærmen. Du kan gennemse genveje baseret på kategori eller søge efter noget specifikt ved hjælp af søgefeltet øverst i galleriet.
Når du har fundet den genvej, du vil tilføje, skal du trykke på den. Tryk derefter på Få genvej . Når du nu går til fanen Bibliotek, kan du se den genvej, der er angivet der!
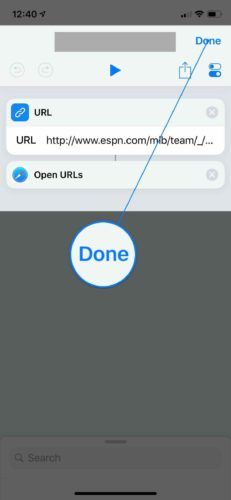
Sådan tilføjes din genvej til Siri
Som standard er de genveje, du tilføjer, ikke forbundet til Siri. Det er dog ret nemt at oprette en Siri-kommando til enhver genvej, du tilføjer til dit genvejsbibliotek.
Gå først til dit genvejsbibliotek og tryk på cirkulær ... knap på den genvej, du gerne vil føje til Siri. Tryk derefter på indstillingsknappen i øverste højre hjørne af skærmen. 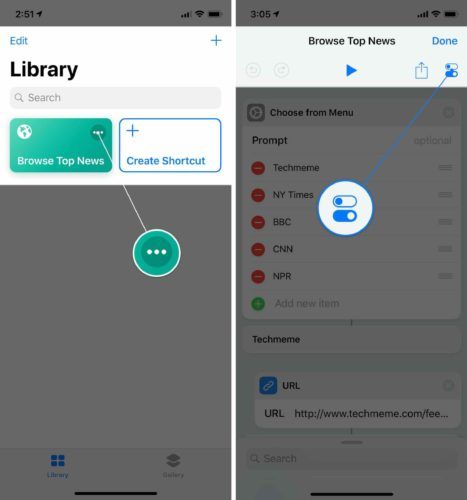
Tryk derefter på Føj til Siri . Tryk på den røde cirkulære knap, og sig den sætning, du vil bruge som din Siri-genvej. Til min genvej til Gennemse topnyheder valgte jeg sætningen 'Gennemse topnyheder.'
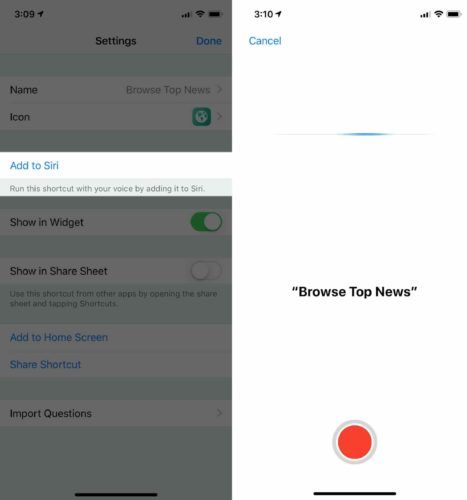
Når du er tilfreds med din Siri-genvej, skal du trykke på Færdig . Hvis du vil optage en anden Siri-sætning eller genoptage den, du lige har lavet, skal du trykke på Genoptag sætning .
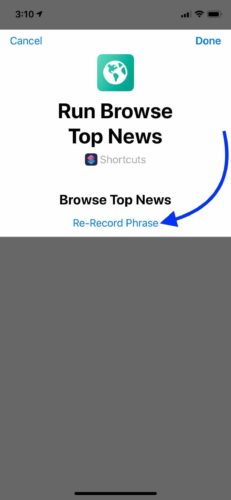
Når du er tilfreds med din Siri-genvejssætning, skal du trykke på Færdig i øverste højre hjørne af skærmen.
For at teste min genvej sagde jeg: 'Hej Siri, gennemse topnyheder.' Sikker nok kørte Siri min genvej og hjalp mig med at tjekke de seneste overskrifter!
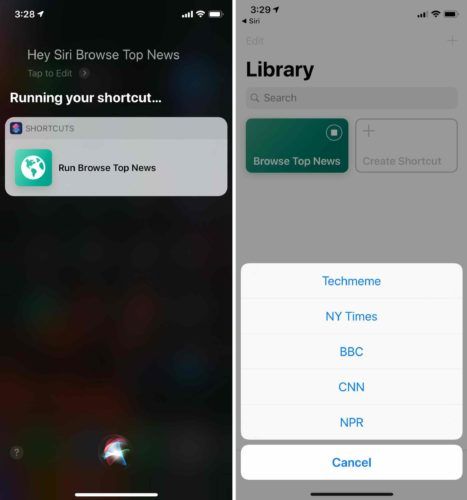
Sådan slettes en genvej
For at slette en genvej skal du trykke på Redigere i øverste venstre hjørne af skærmen. Tryk på genvejen eller genveje, du vil slette, og tryk derefter på papirkurvsknap øverste højre hjørne af skærmen. Til sidst skal du trykke på Slet genvej for at bekræfte din beslutning. Når du er færdig med at slette genveje, skal du trykke på Udført i øverste venstre hjørne af skærmen.
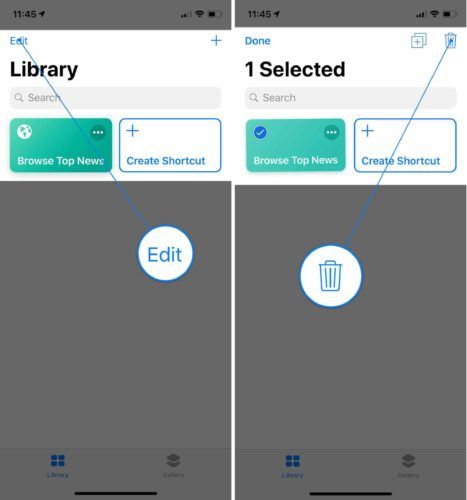
Sådan redigeres en genvej
Uanset om du har bygget din egen eller genvej eller downloadet en fra Galleriet, kan du redigere den! Gå til dit genvejsbibliotek, og tryk på cirkulæret ... på den genvej, du vil redigere.
For eksempel i genvejen Gennemse topnyheder, jeg tilføjede, kan jeg tilføje eller fjerne yderligere nyhedswebsite, ændre, hvordan artikler sorteres, begrænse antallet af artikler, der vises, når jeg bruger genvejen, og meget mere.
ipad mini tænd / sluk -knap virker ikke
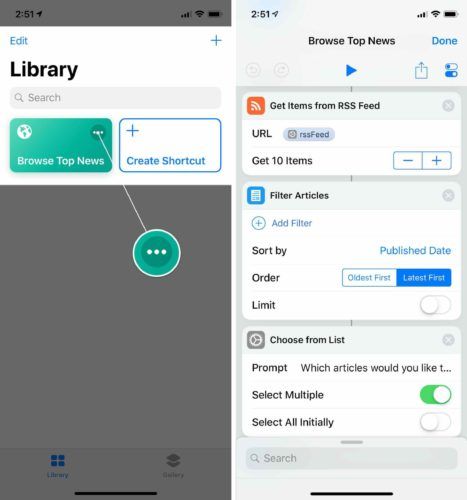
Sådan oprettes en brugerdefineret stemmekommando ved hjælp af genveje
Nu hvor du kender det grundlæggende, er det tid til at have det sjovt. Det ville være umuligt at vise dig alle de forskellige typer genveje, du kan foretage, så jeg vil lede dig gennem en grundlæggende genvej, som du sandsynligvis finder nyttig. Den genvej, jeg vil vise dig, hvordan du laver, giver dig mulighed for at åbne en bestemt webside ved blot at bruge en Siri-stemmekommando.
Uden yderligere ado, lad os oprette en brugerdefineret Siri-genvej!
Åben Genveje og tryk på Opret genvej . Nederst på skærmen kan du se nogle anbefalinger til genveje, du opretter. Du kan trykke på søgefeltet for at finde noget mere specifikt, såsom genveje til bestemte apps eller indholdstyper.
de kan deportere en amerikansk statsborger
Jeg ønskede at oprette en genvej, der let kunne lade mig se de seneste New York Yankees-scores og nyheder. Først bankede jeg på søgefeltet og rullede ned til internettet. Så bankede jeg på URL .
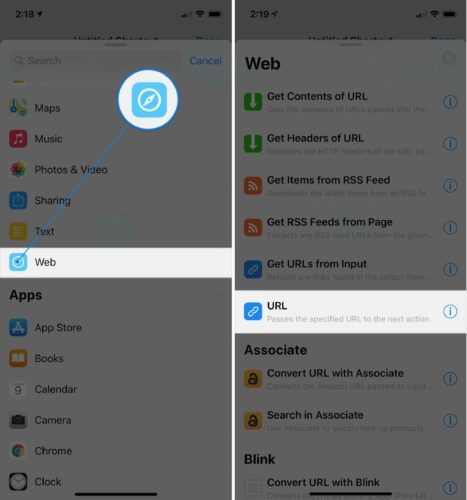
Til sidst skrev jeg den URL, jeg ville linke til denne genvej. Når du har indtastet URL'en, skal du trykke på Færdig i øverste højre hjørne af skærmen.
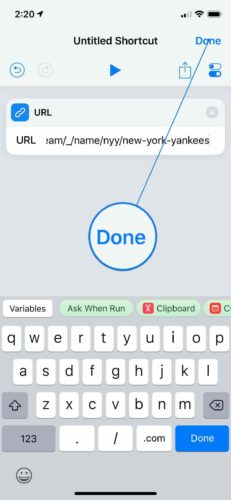
Imidlertid, denne genvej kræver et andet trin . Først måtte jeg fortælle genveje-appen, hvilken URL jeg ville gå til, så måtte jeg fortælle den, at den faktisk skulle åbne URL'en i Safari.
Tilføjelse af et andet trin til din Siri-genvej er ligesom at tilføje det første trin. Alt du skal gøre er at finde det andet trin og trykke på det!
Jeg bankede på søgefeltet igen og rullede ned til Safari. Så bankede jeg på Åbn URL'er . Dette trin bruger Safari til faktisk at åbne den eller de URL'er, du identificerer i URL-genvejen.
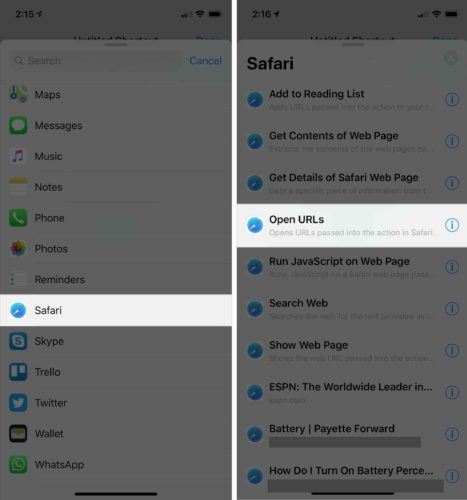
Når du tilføjer et andet trin til din genvej, vises det under det første trin, du tilføjede. Hvis du finder ud af, at dine trin er i den forkerte rækkefølge, kan du blot trække dem til det rigtige sted!
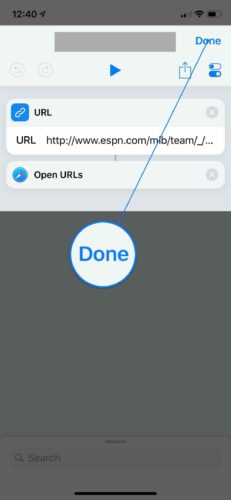
Dernæst ville jeg tilføje en brugerdefineret Siri-sætning til min genvej. Som jeg forklarede tidligere i denne artikel, kan du tilføje en brugerdefineret Siri-kommando til din genvej ved at trykke på cirkulær ... knap og derefter trykke på indstillingsknappen.
Jeg tappede Føj til Siri , optog derefter sætningen 'Go Yankees.' Glem ikke at trykke på Færdig i øverste højre hjørne af skærmen, når du er tilfreds med din Siri-optagelse.
For at teste min brugerdefinerede genvej sagde jeg: 'Hej Siri, Go Yankees!' Ligesom forventet tog min genvej mig direkte til ESPNs side på New York Yankees, så jeg kunne mindes om, at de lige blev elimineret fra slutspillet!
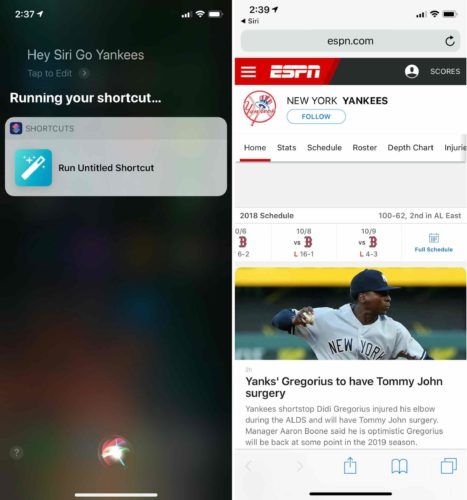
Sådan navngiver du din brugerdefinerede Siri-genvej
Jeg anbefaler at navngive alle dine Siri-genveje, så du kan holde dem organiseret. For at give din genvej et navn, tryk på cirkulæret ... knappen, og tryk derefter på knappen Indstillinger.
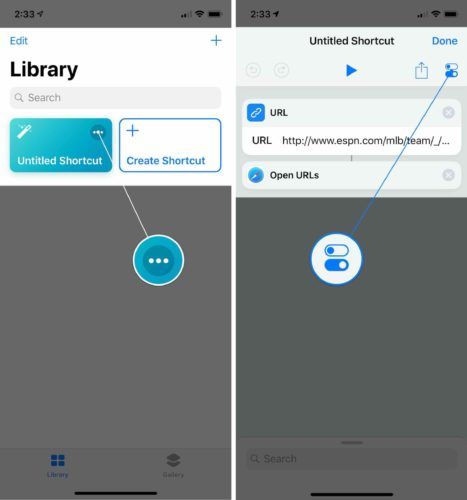
Tryk derefter på Navn og skriv, hvad du vil have denne genvej til. Tryk derefter på Færdig i øverste højre hjørne af skærmen.
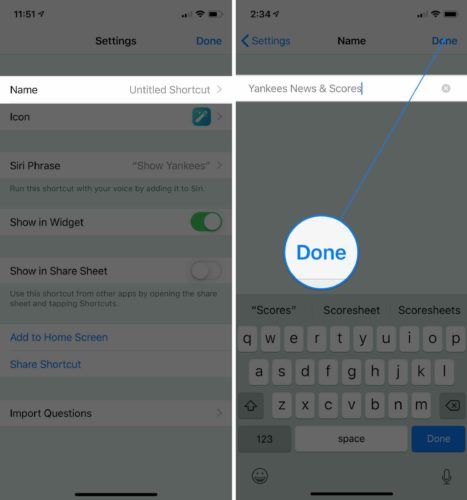
Sådan ændres ikonet og farven på din Siri-genvej
En af de nemmeste måder at organisere dine genveje på er at farvekode dem. De fleste genveje har et standardikon og en farve, der er baseret på den type handling, genvejen udfører, men du kan ændre disse standardindstillinger for virkelig at tilpasse dit genvejsbibliotek!
For at ændre farven på en iPhone-genvej skal du trykke på cirkulær ... knap , og tryk derefter på indstillinger knap. Tryk derefter på Ikon .
Nu kan du justere farven på genvejen. For at ændre genvejens ikon skal du trykke på Glyph fanen og vælg et af de hundredvis af tilgængelige ikoner!
Til min Yankees-genvej besluttede jeg at bruge en mørkere blå nuance og et baseballikon. Når du er tilfreds med udseendet på din genvej, skal du trykke på Færdig i øverste højre hjørne af displayet.
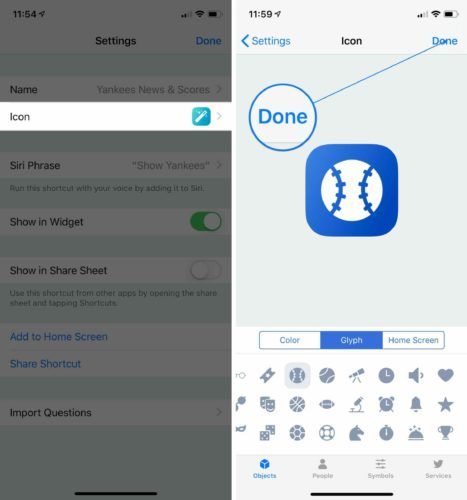
Du får vist den opdaterede farve og ikon, når du går til dit genvejsbibliotek!
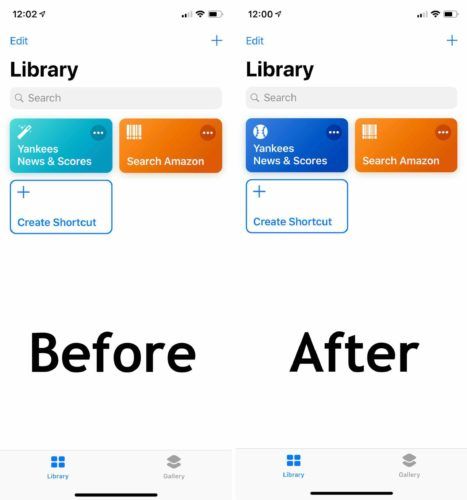
Mere avancerede Siri-genveje
Som du sikkert kan fortælle, er der uendelige muligheder, når det kommer til iPhone-genveje. Selvom genveje-appen kan være lidt kompliceret, kan du gøre virkelig fantastiske ting, når du først får fat på det. Vi opretter en række videoer om iPhone-genveje på vores YouTube-kanal , så sørg for at du abonnerer!
Den korteste afstand mellem to punkter er en genvej!
Jeg håber, at denne artikel hjalp dig med at forstå den nye iPhone Genveje-app, og hvordan du kan bruge den til at få mere ud af din iPhone. Sørg for at dele denne artikel på sociale medier for at vise din familie og venner, hvordan de også kan oprette brugerdefinerede Siri-genveje! Efterlad en kommentar nedenunder, og fortæl os, hvad dine yndlingsgenveje er, eller del nogle af dem, du har oprettet med os.
Tak for læsningen,
David L.