Signalbjælkerne i øverste venstre hjørne på din iPhone er blevet erstattet med 'Søger ...', men personen ved siden af dig chatter normalt. Er antennen i stykker? Ikke nødvendigvis. I denne artikel vil jeg forklare dig hvorfor siger din iPhone søgning Y hvordan man diagnosticerer og løser problemet .
Hvorfor siger din iPhone 'Søger ...'
Så snart de ser 'Søger ...', antager mange mennesker, at den indbyggede antenne på din iPhone er brudt og går direkte mod Apple Store.
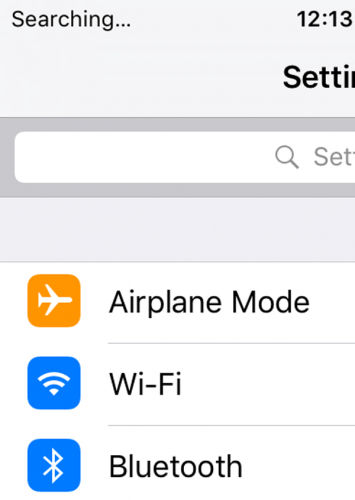
Mens det er rigtigt, at en defekt intern antenne kan forårsage iPhone-søgningsproblemet, men dette er ikke det kun mulig årsag. Lad os starte her:
- Hvis din iPhone for nylig blev smadret i stykker eller faldt i toilettet, er det meget sandsynligt, at den interne antenne er brudt, og din iPhone skal repareres. (Men se stadig fejlfindingstrin i denne artikel)
- Hvis din iPhones antenne pludselig stoppede med at arbejde uden fysisk indgriben, er det meget sandsynligt, at en softwareproblem får din iPhone til at sige 'Søger ...', og du kan muligvis selv løse problemet.
Selvom det er rigtigt, at antennen på din iPhone er, hvad mobiltelefontårne ser efter, softwareproblemer kan forstyrre den måde, din iPhone kommunikerer med den indbyggede antenne på og det kan få din iPhone til at sige 'Søger ...'.
Sådan løses en iPhone, der siger søgning
Hvis din iPhone siger 'Søger ...', vil jeg guide dig gennem fejlfindingsprocessen og hjælpe dig med at løse problemet, hvis kan løse derhjemme. Først strukturerer jeg mine artikler med de enkle rettelser, og derefter går vi videre til de mere komplicerede rettelser, hvis det er nødvendigt. Hvis vi i processen opdager det virkelig der er et hardwareproblem med din iPhone, vil jeg forklare nogle gode muligheder for at få hjælp fra fagfolk.
1. Sluk for din iPhone, og tænd den igen
Det er en simpel løsning, men at slå din iPhone fra og til igen har været en gennemprøvet metode og løser virkelig grundlæggende iPhone-problemer. Du behøver ikke at forstå de tekniske grunde til, at det kan hjælpe at slå din iPhone fra og til igen.
Det er tilstrækkeligt at sige, at mange små programmer, du ikke ser, kører konstant på din iPhone og gør alt fra at kontrollere uret til (du gættede det) at oprette forbindelse til mobiltelefontårne. Når du slukker for din iPhone, lukkes alle disse små programmer og tvinger dem til at starte op igen. Nogle gange er det alt, hvad der kræves for at foretage fejlfinding af iPhones.
For at slukke for din iPhone skal du holde tænd / sluk-knappen nede, indtil 'glid for at slukke' vises på skærmen. Hvis du har en iPhone X eller en nyere model, skal du trykke på sideknappen og en af lydstyrkeknapperne og holde den nede for at komme til skærmen 'glid for at slukke'. Skub ikonet over skærmen med din finger og vent på, at din iPhone slukker.
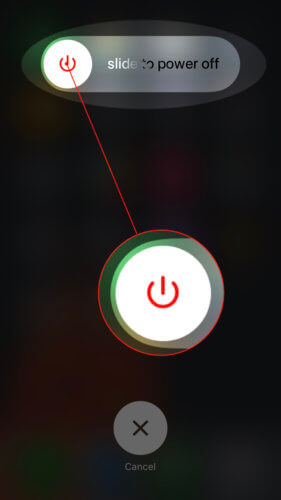
En iPhone kan tage op til 20 sekunder at lukke den helt ned. For at tænde din iPhone igen skal du holde tænd / sluk-knappen nede, indtil du ser Apple-logoet vises på skærmen.
2. Opdater transportørindstillinger, hvis du kan
Som du kan forestille dig, foregår der meget bag kulisserne for at holde din iPhone tilsluttet det trådløse netværk. I dag tager jeg det for givet, men teknologien er det fantastiske . Mens vi kører, transmitteres vores cellulære signal problemfrit fra det ene tårn til det næste, og opkald ser ud til at finde os overalt i verden. verden - så længe vores iPhones ikke siger 'Søger ...'.
Fra tid til anden frigiver udbydere af trådløse tjenester softwareopdateringer, der ændrer den måde, din iPhone interagerer med det mobile netværk på. Nogle gange løser disse opdateringer problemer, der kan få din iPhone til at sige 'Søger ...' hele tiden. Desværre har iPhones ikke en knap 'Kontroller for opdatering af operatørindstillinger', fordi det ville være for let.
Sådan kontrolleres en opdatering af operatørindstillinger på din iPhone
- Opret forbindelse til Wi-Fi.
- Gå til Indstillinger -> Generelt -> Om
- Vent 10 sekunder.
- Hvis en opdatering er tilgængelig, vises et vindue, der spørger, om du vil opdatere dine operatørindstillinger. Hvis en opdatering er tilgængelig, skal du trykke på At opdatere eller At acceptere . Hvis der ikke sker noget, er dine operatørindstillinger allerede opdaterede.
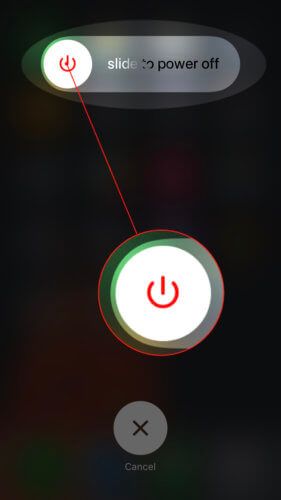
3. Nulstil netværksindstillinger
Det kan synes åbenlyst, men jeg finder det ofte nyttigt at genoprette problemet, fordi det tydeliggør løsningen: en iPhone, der siger 'at søge ...' kan ikke oprette forbindelse til mobilnetværket. Værre endnu, dit batteri begynder at løbe hurtigt, fordi en iPhone bruger mere strøm, når prøve oprette forbindelse, når du tror, at et mobilnetværk ikke er tilgængeligt. Løsning af 'Søgning ...' -problemet løser ofte også problemet problemer med batteriets levetid .
Nulstil netværksindstillinger gendan din iPhones mobile dataindstillinger til fabriksindstillingerne. Det er en nem måde at fjerne chancen for, at en utilsigtet ændring i appen Indstillinger forhindrer din iPhone i at oprette forbindelse til netværket. Nulstilling af netværksindstillinger på din iPhone fjerner også alle gemte Wi-Fi-netværk og deres adgangskoder fra din iPhone, så sørg for at kende din Wi-Fi-adgangskode, inden du gør det.
For at nulstille netværksindstillingerne på din iPhone skal du gå til Indstillinger -> Generelt -> Nulstil , røre ved Nulstil netværksindstillinger , indtast din adgangskode, og tryk på Nulstil netværksindstillinger . Når din iPhone er genstartet, skal du vente et par sekunder for at se, om problemet 'Søger ...' forsvinder. Hvis ikke, fortsæt til næste trin.
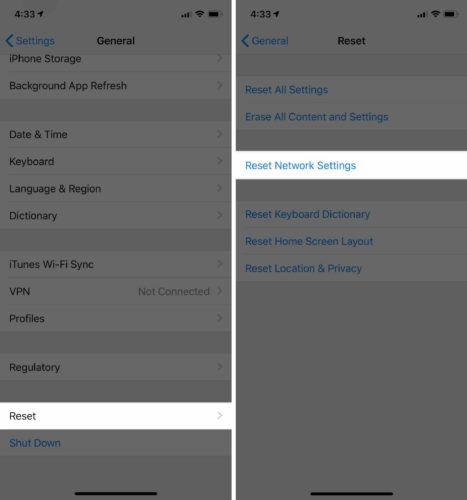
4. Løs problemer med dit SIM-kort
Alle iPhones har et lille SIM-kort, som trådløse operatører bruger til at identificere specifikke iPhones på deres netværk. Dit SIM-kort giver din iPhone sit telefonnummer, hvad der fortæller din operatør, at du er. SIM-kortproblemer er en almindelig årsag til, at iPhones siger 'Søger ...'.
Min artikel om et lignende problem, hvad sker der, når din iPhone siger 'Intet SIM', forklarer Det firmware på din iPhone er programmeringen, der styrer hardwaren på din iPhone, inklusive antennen. Det kaldes firmware fordi det ændrer sig næsten aldrig i modsætning til software (det ændrer sig hele tiden) eller hardware (det ændres kun, medmindre du fysisk udskifter en komponent på din iPhone). Ligesom software kan din iPhones firmware blive ødelagt. Når det sker, er den eneste måde at reparere det på at foretage en særlig slags gendannelse kaldet en DFU-gendannelse. DFU står for Opdatering af enhedens firmware . Gendannelse af en iPhone sletter alt på den og gendanner din software til fabriksindstillingerne. Normalt sikkerhedskopierer brugeren deres iPhone til iCloud eller iTunes, bruger iTunes til at gendanne deres iPhone og bruger deres iCloud- eller iTunes-sikkerhedskopi til at sætte deres personlige data tilbage på deres iPhone. Problemer med din iPhone-firmware kan få din iPhone til at sige 'Søger ...', og hvis der ikke er nogen fysisk eller flydende skade på din iPhone, vil en DFU-gendannelse ofte løse problemet. Dog (og dette er meget vigtigt), efter at en iPhone er gendannet, har Du skal genaktivere på mobilnetværket, før du kan gøre noget andet. Hvis du laver en DFU, skal du gendanne din iPhone og dette løser ikke Problemet, din iPhone kan ikke oprette forbindelse til mobilnetværket for at aktivere det, og du kan slet ikke bruge det. Hvis du alligevel skal reparere din iPhone, gør det ikke ondt at prøve en DFU-gendannelse. Lav først en sikkerhedskopi af din iPhone, og følg derefter instruktionerne i min artikel om hvordan man laver en DFU-gendannelse af en iPhone for en trinvis vejledning i processen. Bare husk ja ikke det virker, du kan ikke bruge din iPhone. Hvis du har nået det så langt, har du fjernet muligheden for, at et softwareproblem eller et problem med din iPhones SIM-kort får det til at sige 'Søger ...', og det er tid til at få din iPhone rettet. Hvis det er under garanti, og der ikke er nogen fysisk eller flydende skade, eller hvis du har AppleCare +, skal du lave en aftale i din lokale Apple Store for at få din iPhone udskiftet på stedet. Hvis du ikke er i nærheden af en Apple Store eller vil springe køen over, vises Apple mail-in reparationsservice det er fremragende. Reparationer kan være dyre, hvis du ikke har garanti, fordi Apple ikke reparerer antenner. Hvis du går gennem Apple, er din eneste mulighed at udskifte hele din iPhone. Hvis du leder efter et billigere alternativ, anbefaler vi det Puls , et on-demand reparationsselskab. De sender en ekspert tekniker direkte til, hvor du er, uanset om du er på arbejde eller derhjemme. Nogle gange er det en bedre mulighed at købe en ny telefon end at reparere den, du har i øjeblikket. Gå til UpTelefon for at sammenligne alle mobiltelefoner fra alle udbydere af trådløse tjenester. I denne artikel taler vi om, hvorfor din iPhone siger 'søgning', og vi gennemgår en liste over mulige løsninger. En iPhone kan ikke foretage eller modtage telefonopkald, sende tekstbeskeder eller gøre næsten hvad som helst, når der står 'Søger ...'. Hvis du har tid til at efterlade en kommentar, vil jeg gerne vide om dine oplevelser med en iPhone, der siger 'søgning', og hvilket trin der løste problemet. Tak, 5. Udfør en DFU-gendannelse af din iPhone (men læs først advarslen)
iphone kan ikke sende billeder
6. Reparer din iPhone
Slutning
David P.