Som forælder prøver du at begrænse, hvad dine børn har adgang til, men det kan være svært at kontrollere deres iPhones, iPods og iPads, hvis du ikke ved, hvor forældrekontrol er. Forældrekontrol på iPhone findes i appen Indstillinger i et afsnit, der kaldes Skærmtid . I denne artikel vil jeg forklar, hvad skærmtid er, og vis dig, hvordan du konfigurerer forældrekontrol på en iPhone .
Hvor er forældrekontrol på min iPhone?
Forældrekontrol på iPhone kan findes ved at gå til Indstillinger -> Skærmtid . Du har mulighed for at indstille nedetid, appgrænser, altid tilladte apps og begrænsninger for indhold og privatliv.
Hvad skete der med begrænsninger?
iPhone-forældrekontrol blev tidligere kaldt Begrænsninger . Apple integrerede begrænsninger i skærmtid i sektionen Indholds- og fortrolighedsbegrænsninger. I sidste ende gav begrænsninger alene ikke forældre nok værktøjer til fuldt ud at moderere, hvad deres børn kan gøre på deres iPhone.
En skærmtidsoversigt
Vi vil se nærmere på, hvad du kan gøre med skærmtid. Nedenfor vil vi tale mere om de fire sektioner af skærmtid.
Nedetid
Nedetid giver dig mulighed for at indstille en periode, hvor du kan lægge din iPhone fra og gøre noget andet. I timer med nedetid kan du kun bruge apps, du har valgt på forhånd. Du kan også foretage og modtage telefonopkald, mens nedetid er aktiveret.
Nedetid er en fremragende funktionsaften, da det hjælper dig med at lægge din iPhone fra dig, inden du går i seng. Det er også en god funktion at have på under familiens spil eller filmaften, da din familie ikke bliver distraheret af dine iPhones, mens du prøver at tilbringe kvalitetstid sammen.
Åbn for at slå nedetid til Indstillinger og tryk på Skærmtid . Tryk derefter på Nedetid og tryk på kontakten for at tænde den.
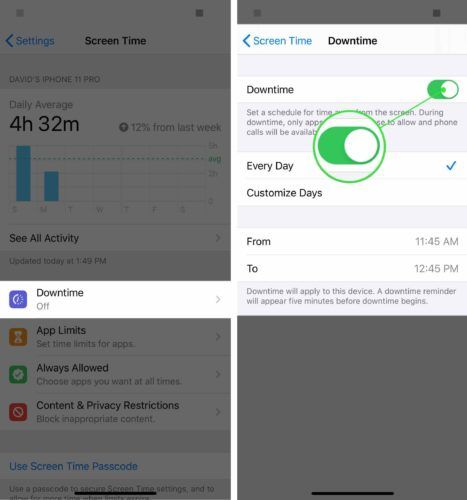
Når du gør det, har du mulighed for automatisk at aktivere nedetid hver dag eller en brugerdefineret liste over dage.
Dernæst kan du indstille det tidsrum, du vil have, at nedetid forbliver på. Hvis du vil have nedetid til at tænde om natten, når du prøver at gå i seng, kan du indstille nedetid til at starte kl. 22:00 og slutte kl. 7:00.
Appgrænser
Appgrænser giver dig mulighed for at indstille tidsgrænser for apps inden for en bestemt kategori, såsom spil, sociale netværk og underholdning. Du kan også bruge App Limits til at indstille tidsbegrænsninger for bestemte websteder. For eksempel kan du bruge App Limits til at begrænse dit barns iPhone-spilletid til en time om dagen.
For at indstille tidsbegrænsninger for apps skal du åbne Indstillinger og trykke på Skærmtid -> Appgrænser . Tryk derefter på Tilføj grænse og vælg den kategori eller det websted, du vil sætte en grænse for. Tryk derefter på Næste .
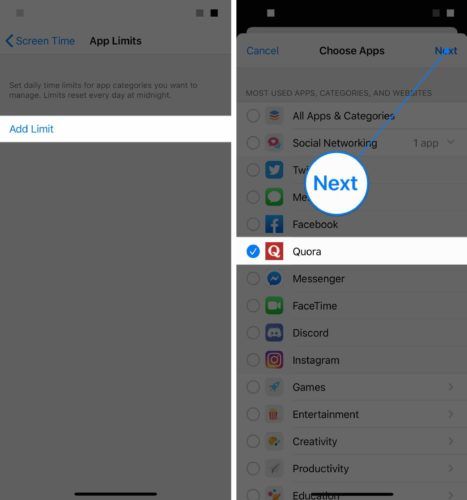
Vælg din ønskede tidsbegrænsning, og tryk derefter på Tilføje i øverste højre hjørne af skærmen.
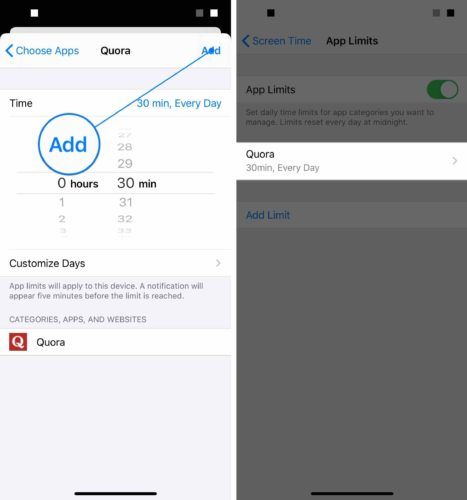
Altid tilladt
Altid tilladt giver dig mulighed for at vælge de apps, du altid vil have adgang til, selv når andre skærmtidsfunktioner er aktive.
Som standard er Telefon, Beskeder, FaceTime og Maps altid tilladt. Telefon-appen er den eneste app, som du ikke kan tillade.
Apple giver dig mulighed for altid at tillade andre apps. For eksempel, hvis dit barn laver en bograpport, og de downloadede bogen digitalt på deres iPhone, kan du altid tillade Bøger-appen, så de ikke har problemer med at færdiggøre deres rapport til tiden.
For at tilføje yderligere apps til Altid tilladt skal du trykke på den grønne plus-knap til venstre for appen.
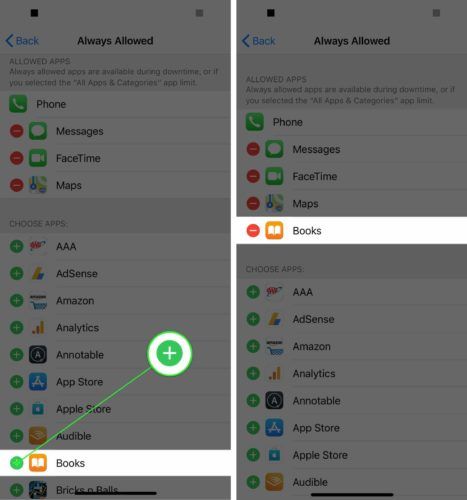
Begrænsninger for indhold og privatliv
Dette afsnit af skærmtid giver dig mest kontrol over, hvad der kan gøres på en iPhone. Før vi dykker ned i alle de ting, du kan gøre, skal du sørge for, at kontakten ved siden af Begrænsninger for indhold og privatliv øverst på skærmen er tændt.
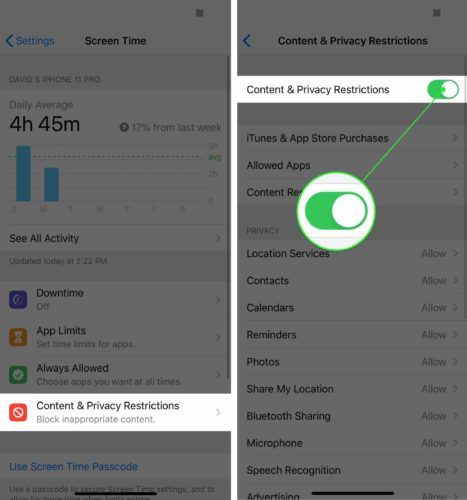
Når kontakten er tændt, kan du begrænse mange ting på iPhone. Tryk først på iTunes & App Store køb . Hvis du er forælder, er det vigtigste at gøre her at tillade køb i appen ved at trykke på In-app-køb -> Tillad ikke . Det er meget let for et barn at bruge en masse penge, mens de spiller et af de penge-til-vind-spil i App Store.
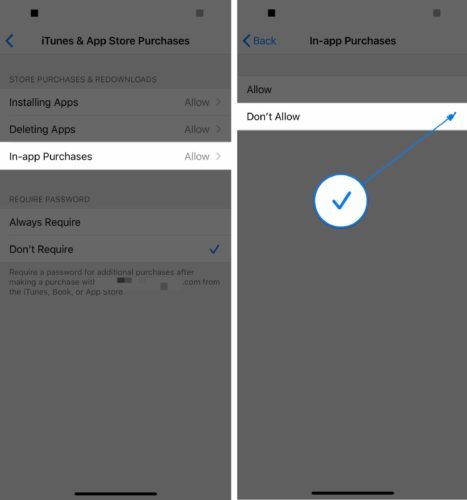
Tryk derefter på Indholdsbegrænsninger . Dette afsnit af skærmtid lader dig begrænse eksplicit sange, bøger og podcasts samt film og tv-shows, der ligger over en bestemt vurdering.
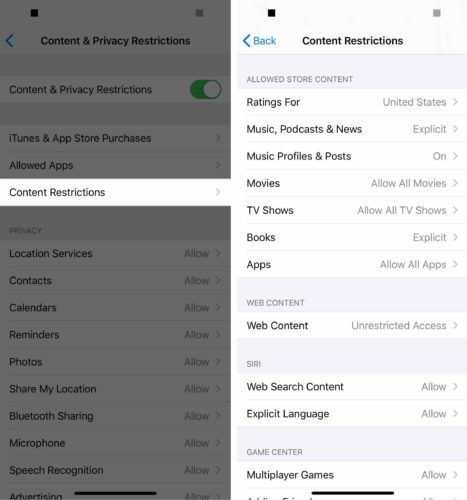
Du kan også afvise bestemte apps og placeringstjenester, ændringer af adgangskode, kontoændringer og meget mere.
Kunne mit barn ikke bare slukke for alt dette?
Uden en skærmtidskode, dit barn kunne Fortryd alle disse indstillinger. Derfor anbefaler vi at oprette en skærmtidskode!
For at gøre dette skal du åbne Indstillinger og trykke på Skærmtid -> Brug adgangskode til skærmtid . Indtast derefter en firecifret skærmtidskode. Vi anbefaler at vælge en anden adgangskode end den, dit barn bruger til at låse deres iPhone op. Indtast adgangskoden igen for at indstille den.
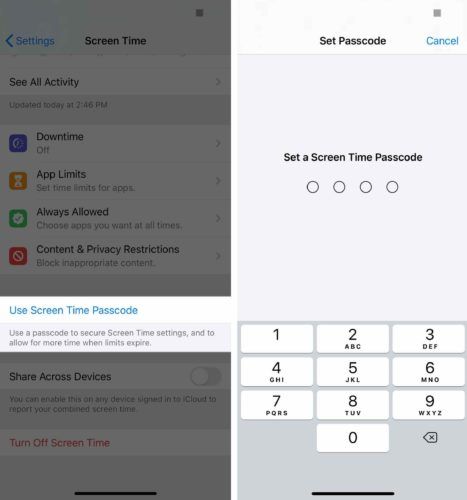
Flere forældrekontrol
Der er mange iPhone-forældrekontrol indbygget i skærmtid. Du kan dog gøre endnu mere ved hjælp af Guided Access også! Se vores anden artikel for at lære alt hvad du behøver at vide om iPhone Guided Access .
Du har kontrol!
Du har oprettet forældrekontrol på iPhone! Nu kan du være sikker på, at dit barn ikke gør noget upassende på deres telefon. Hvis du har andre spørgsmål, er du velkommen til at efterlade en kommentar nedenfor!
Se vores anden artikel for at lære mere om bedste mobiltelefoner til børn !
tricks til at blive gravid efter en tubal