Du prøver at opdatere din iPad, men noget fungerer ikke korrekt. Uanset hvad du laver, opdateres din iPad ikke! I denne artikel vil jeg forklare hvordan man løser problemet, når din iPad ikke opdateres .
Tjek Apples servere
Når en ny iPadOS-opdatering frigives, vil alle downloade den med det samme. Desværre kan dette sænke og undertiden overbelaste Apples servere, hvilket forhindrer dig i at downloade opdateringen.
Tjek Apples servere for at sikre, at de fungerer korrekt. Hvis prikker er grønne, er serverne i gang.
Genstart din iPad
Det er nemt at genstarte din iPad og kan løse mindre softwarefejl. Alle programmerne på din iPad lukkes naturligt. De får en ny start, når du tænder din iPad igen.
Hvis din iPad har en Hjem-knap, skal du trykke på tænd / sluk-knappen og holde den inde, indtil glid for at slukke vises på skærmen. Hvis din iPad ikke har en Hjem-knap, skal du holde en af lydstyrkeknapperne og Top-knappen nede samtidigt indtil glid for at slukke kommer til syne.
I begge tilfælde skal du stryge det røde strømikon fra venstre mod højre for at lukke din iPad. Vent omkring tredive sekunder, og tryk derefter på tænd / sluk-knappen (iPads med en Hjem-knap) eller Top-knappen (iPads uden en Hjem-knap) igen for at tænde din iPad igen.
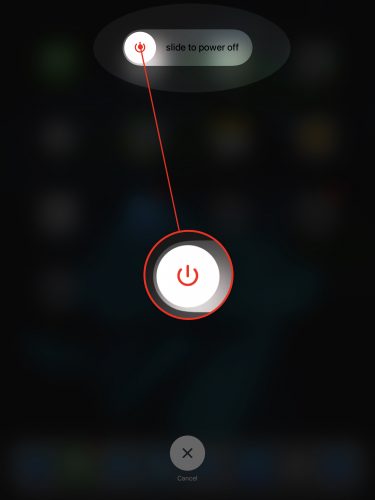
Er din iPad berettiget til opdateringen?
Ældre iPads understøtter muligvis ikke nyere iPadOS-opdateringer. Når en ældre iPad føjes til Apples liste over vintage og forældede enheder , er det muligvis ikke længere berettiget til reparationstjenester eller kompatibel med nye iPadOS-opdateringer. Dobbeltkontrol for at sikre, at din iPad stadig er berettiget til den nyeste iPadOS-opdatering, inden du fortsætter!
Tjek lagerplads på din iPad
iPadOS-opdateringer kan være ret store. Der er muligvis ikke nok lagerplads på din iPad til at downloade opdateringen. Gå til Indstillinger -> Generelt -> iPad-opbevaring for at se, hvor meget plads der er tilbage på din iPad.
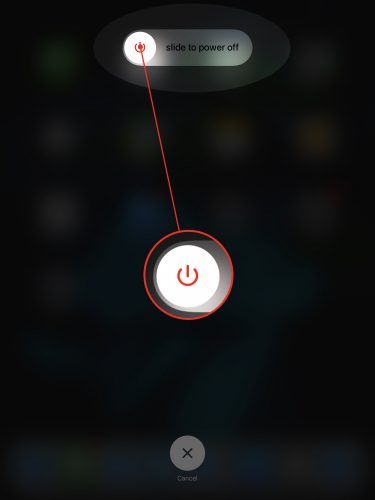
Øverst på skærmen finder du nogle nyttige anbefalinger til hurtigt at spare lagerplads, hvis det er nødvendigt. Tjek vores anden artikel, hvis du har brug for det hjælp med at rydde op på lagerplads !
Prøv at opdatere ved hjælp af din computer
Hvis din iPad ikke opdateres i Indstillinger, kan du prøve at bruge din computer. Tag først et lynkabel for at tilslutte din iPad til din computer.
Hvis du har en pc eller en Mac, der kører macOS Mojave 10.14, skal du åbne iTunes og klikke på iPad-ikonet i øverste venstre hjørne af iTunes. Klik på Søg efter opdatering , derefter Download og installer hvis en opdatering er tilgængelig.
hvor lang tid tager det en tragus piercing at helbrede
Hvis du har en Mac, der kører macOS Catalina 10.15, skal du åbne Finder og klikke på din iPad under Placeringer . Klik på Søg efter opdatering , derefter Download og installer hvis en opdatering er tilgængelig.
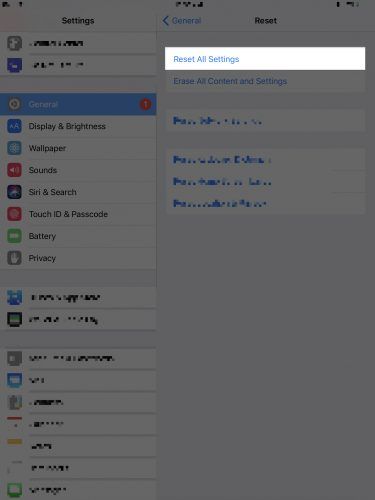
Nulstil alle indstillinger
Når du nulstiller alle indstillinger på din iPad, gendannes alt i Indstillinger til fabriksindstillingerne. Du bliver nødt til at konfigurere dit tapet, Bluetooth-enheder og Wi-Fi-netværk igen. Det er et lille offer for at løse et nagende iPad-softwareproblem.
Åben Indstillinger og tryk på Generelt -> Nulstil -> Nulstil alle indstillinger . Tryk på Nulstil alle indstillinger når pop op-vinduet til bekræftelse vises. Din iPad slukkes, nulstilles og tændes igen.
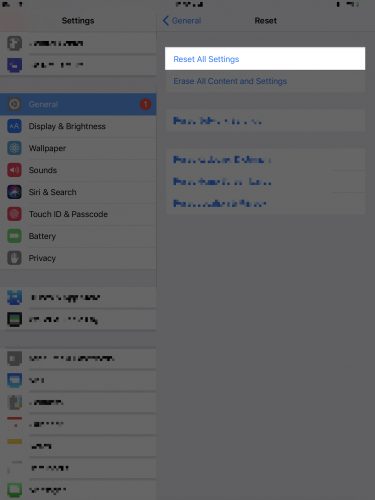
Sikkerhedskopier din iPad
Før vi går videre til næste trin, anbefaler vi, at du gemmer en sikkerhedskopi af alle oplysningerne på din iPad. På denne måde mister du ikke alle dine fotos, videoer og mere, når du sætter din iPad i DFU-tilstand.
Sikkerhedskopier din iPad ved hjælp af iCloud
Sikkerhedskopiering af din iCloud kræver en Wi-Fi-forbindelse. Gå til Indstillinger -> Wi-Fi og sørg for, at der vises et flueben ud for navnet på dit Wi-Fi-netværk. Derefter:
- Åben Indstillinger .
- Tryk på dit navn øverst på skærmen.
- Tryk på iCloud .
- Tryk på iCloud-sikkerhedskopi .
- Sørg for, at kontakten ud for iCloud Backup er tændt.
- Tryk på Backup nu .
Sikkerhedskopier din iPad ved hjælp af iTunes
Hvis du har en pc eller en Mac, der kører macOS 10.14 eller ældre, bruger du iTunes til at oprette en sikkerhedskopi af din iPad.
- Slut din iPad til din computer ved hjælp af et opladerkabel.
- Åbn iTunes.
- Klik på iPad-ikonet i øverste venstre hjørne af iTunes-vinduet.
- Klik på cirklen Denne computer.
- Selvom det ikke er nødvendigt, anbefaler vi at markere afkrydsningsfeltet ud for Krypter lokal sikkerhedskopi .
- Klik på Sikkerhedskopier nu.
Sikkerhedskopier din iPad ved hjælp af Finder
Hvis du har en Mac, der kører macOS 10.15 eller nyere, bruger du iTunes til at oprette en sikkerhedskopi af din iPad.
google mail virker ikke på iphone
- Tilslut din iPad til din Mac ved hjælp af et opladerkabel.
- Åbn Finder på din Mac.
- Klik på din iPad under Placeringer .
- Klik på cirklen ud for Sikkerhedskopier alle data på din iPad til denne Mac .
- Vi anbefaler også at markere afkrydsningsfeltet ud for Krypter lokal sikkerhedskopi .
- Klik på Backup nu .
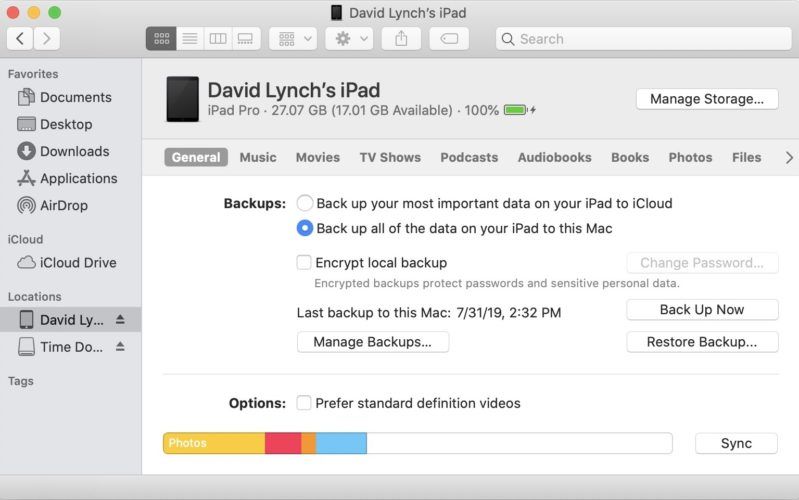
DFU Gendan din iPad
En enhedsfirmwareopdatering er den dybeste type gendannelse, du kan udføre på en iPad. Hver linie kode slettes og genindlæses, og den nyeste version af iPadOS er installeret. Dette er det sidste softwarefejlfindingstrin, du kan tage, når din iPad ikke opdateres.
Vi anbefaler stærkt at tage sikkerhedskopi af din iPad, før du sætter den i DFU-tilstand. Når du er klar, skal du tjekke vores anden artikel for at lære hvordan man DFU gendanner din iPad !
Opdateret og klar til at gå!
Du har opdateret din iPad med succes! Nu ved du lige, hvad du skal gøre, næste gang din iPad ikke er. Har du andre spørgsmål? Fortæl os det i kommentarfeltet nedenfor.