Du ringer med en ven, når opkaldet pludselig falder. Din iPhone siger, at den har service, men du kan stadig ikke foretage opkald. I denne artikel vil jeg forklar, hvorfor dit iPhone-opkald mislykkedes, og vis dig, hvordan du løser problemet for godt .
Luk alle dine apps
Det er muligt, at opkaldet mislykkedes på grund af et problem med telefonappen. Lukning og genåbning af appen kan rette en mindre softwarefejl. Vi anbefaler at lukke alle dine apps, bare hvis en anden app er gået ned.
Åbn først app-switcheren ved at dobbeltklikke på startknappen (iPhones uden Face ID) eller stryge op fra bunden af midten af skærmen (iPhones med Face ID). Stryg derefter dine apps op og ud af toppen af skærmen.
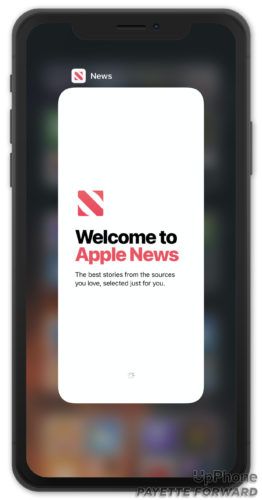
Åbn telefonappen igen, og prøv at ringe op. Hvis opkaldet stadig mislykkes, skal du gå videre til næste trin.
Slå flytilstand til og fra
Slå flytilstand til og fra igen nulstiller din iPhones mobilforbindelse, hvilket potentielt kan løse problemet, når iPhone-opkald mislykkes.
Åbn Indstillinger, og tryk på kontakten ved siden af Flytilstand for at tænde den. Vent et par sekunder, og tryk derefter på kontakten igen.
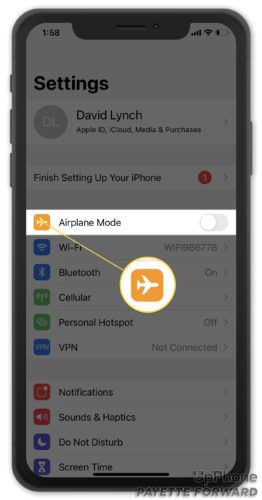
Genstart din iPhone
Det næste trin, du kan tage, hvis dit iPhone-opkald mislykkedes, er at genstarte din enhed. Genstart af din iPhone kan løse en række små problemer ved at lade dets programmer lukke naturligt. Måden at slukke for din iPhone varierer efter model:
iPhones med Face ID
- Tryk på og hold en af lydstyrkeknapperne og sideknappen nede.
- Slip begge knapper, når glid for at slukke vises på skærmen.
- Stryg magtikonet fra venstre mod højre for at lukke din iPhone.
- Vent et par sekunder, og hold derefter sideknappen nede for at tænde din iPhone igen.
- Slip sideknappen, når Apple-logoet vises.
iPhones uden Face ID
- Tryk og hold tænd / sluk-knappen nede, indtil glid for at slukke kommer til syne.
- Stryg magtikonet fra venstre mod højre over skærmen for at lukke din iPhone.
- Vent et par sekunder, og hold derefter strømmen nede igen for at tænde din iPhone igen.
- Du kan frigøre afbryderknappen, når Apple-logoet vises på skærmen.
Se efter en opdatering af operatørindstillinger
Opdateringer af operatørindstillinger kan hjælpe med at forbedre forbindelsen mellem din iPhone og trådløse operatørs netværk. Det er en god ide at straks opdatere transportørindstillingerne, når en opdatering bliver tilgængelig.
Du modtager typisk et pop op-vindue på din iPhone, når en opdatering af operatørindstillinger er tilgængelig. Tryk på Opdatering hvis du ser denne meddelelse.
hjælp til første gangs boligkøbere
Du kan manuelt tjekke for en opdatering af operatørindstillinger ved at gå til Indstillinger -> Generelt -> Om . En pop-up vises her inden for femten sekunder, hvis en opdatering af operatørindstillinger er tilgængelig. Hvis der ikke vises nogen pop op, skal du gå videre til næste trin.
Se efter en iOS-opdatering
Apple frigiver rutinemæssigt iOS-opdateringer for at rette kendte fejl og lejlighedsvis introducere nye funktioner. Vi anbefaler, at du installerer nye iOS-opdateringer, så snart de bliver tilgængelige.
Se efter en iOS-opdatering ved at gå til Indstillinger -> Generelt -> Softwareopdatering . Tryk på Download og installer hvis en opdatering er tilgængelig.
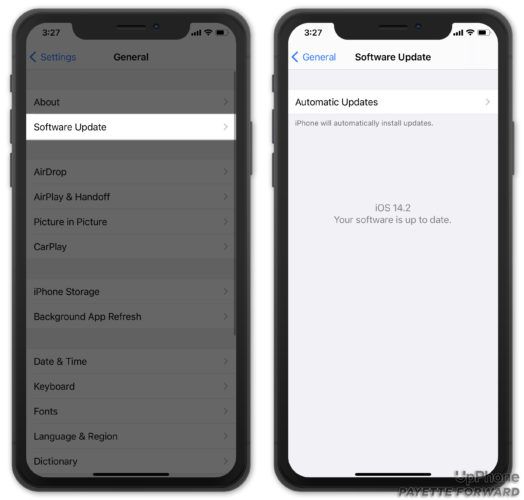
Skub SIM-kortet ud og sæt det i igen
SIM-kortet forbinder din iPhone til din operatørs netværk. Dette giver dig mulighed for at foretage opkald, sende tekster og bruge mobildata. Skubning og genmontering af SIM-kortet kan hjælpe med at løse et forbindelsesproblem.
Find SIM-kortbakken på din iPhone - den er normalt i højre side under sideknappen. Åbn SIM-kortbakken ved at trykke på et SIM-kortudstødningsværktøj, en udrettet papirclips eller en ørering, der understøtter hullet i SIM-bakken. Skub bakken ind igen for at placere SIM-kortet igen.

Nulstil netværksindstillinger
Nulstilling af netværksindstillingerne på din iPhone er et mere avanceret softwarefejlfindingstrin. Det nulstiller alle Cellular-, Wi-Fi-, Bluetooth- og VPN-indstillingerne på din iPhone til fabriksindstillingerne.
Dette betyder, at du bliver nødt til at genindføre dine Wi-Fi-adgangskoder, tilslutte dine Bluetooth-enheder igen og konfigurere ethvert virtuelt privat netværk igen. Det er en lille besvær, men det kan løse problemet, når opkald mislykkes på din iPhone.
Åben Indstillinger og tryk på Generelt -> Nulstil -> Nulstil netværksindstillinger . Tryk på Nulstil netværksindstillinger igen, når pop op-vinduet til bekræftelse vises. Du bliver muligvis bedt om at indtaste din iPhone-adgangskode, før du kan udføre denne nulstilling.
Din iPhone slukkes, nulstilles og tændes derefter igen, når nulstillingen er afsluttet.
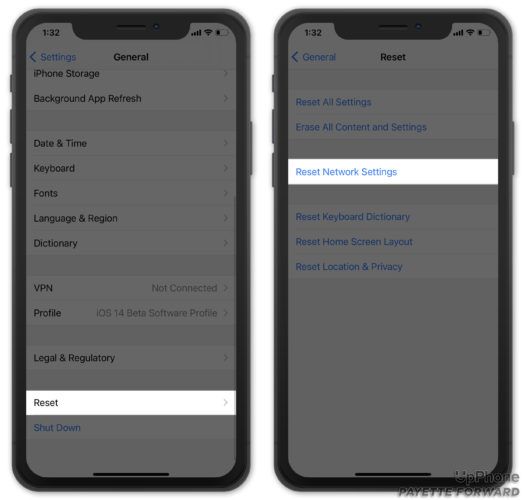
kunne ikke sikkerhedskopiere til icloud
Kontakt din trådløse operatør eller Apple
Hvis nulstilling af netværksindstillinger ikke fungerede, er det tid til at kontakte din trådløse operatør eller Apple. Da opkald mislykkes, anbefaler vi, at du først kontakter din operatør. Der kan være et problem med din konto, som kun en kundesupportrepræsentant kan løse.
Det kan også være tid til skift trådløse operatører , især hvis opkald ofte mislykkes på din iPhone.
Din operatør kan fortælle dig, at der ikke er noget, de kan gøre, og henvise dig til Apple-support. Selvom det er usandsynligt, er det muligt, at et hardwareproblem får iPhone-opkald til at mislykkes. Du kan få support fra Apple via telefon, online eller via mail ved at besøge Apples supportwebsted .
iPhone-opkald mislykkedes Problem: Rettet!
Du har løst problemet, og dine iPhone-opkald mislykkes ikke længere. Del denne artikel på sociale medier for at lære dine venner og familie, hvad de skal gøre, hvis opkald mislykkes på deres iPhone. Efterlad en kommentar nedenfor for at fortælle os, hvilken løsning der fungerede for dig!