Foto-glade iPhone-brugere (som mig!) Ved, at du kan afslutte med masser af billeder på din iPhone. Hvis du vil være i stand til at se disse fantastiske fotos på din computer og have en sikker lokal sikkerhedskopi, skal du vide, hvordan du overfører billeder fra en iPhone til computeren.
Heldigvis er det let at flytte billeder fra det ene sted til det andet. Denne praktiske guide fører dig gennem muligheder for at overføre billeder fra en iPhone til computeren , uanset om du har en Mac, en pc eller ønsker at bruge iCloud.
Sådan overføres billeder fra iPhone til pc
For at flytte billeder fra din iPhone til en Windows-computer skal du bruge en akkord med et USB-stik i den ene ende og et iPhone-opladningsstik i den anden (også kendt som et lyn til USB-akkord).
hvordan man gendanner app store
Sæt din iPhone til computeren med kablet. Din iPhone kan spørge dig, om det er okay at stole på denne computer. Trykke på Tillid hvis dette kommer op. Du skal muligvis også låse din iPhone op. Indtast din adgangskode, eller stryg for at åbne din iPhone.
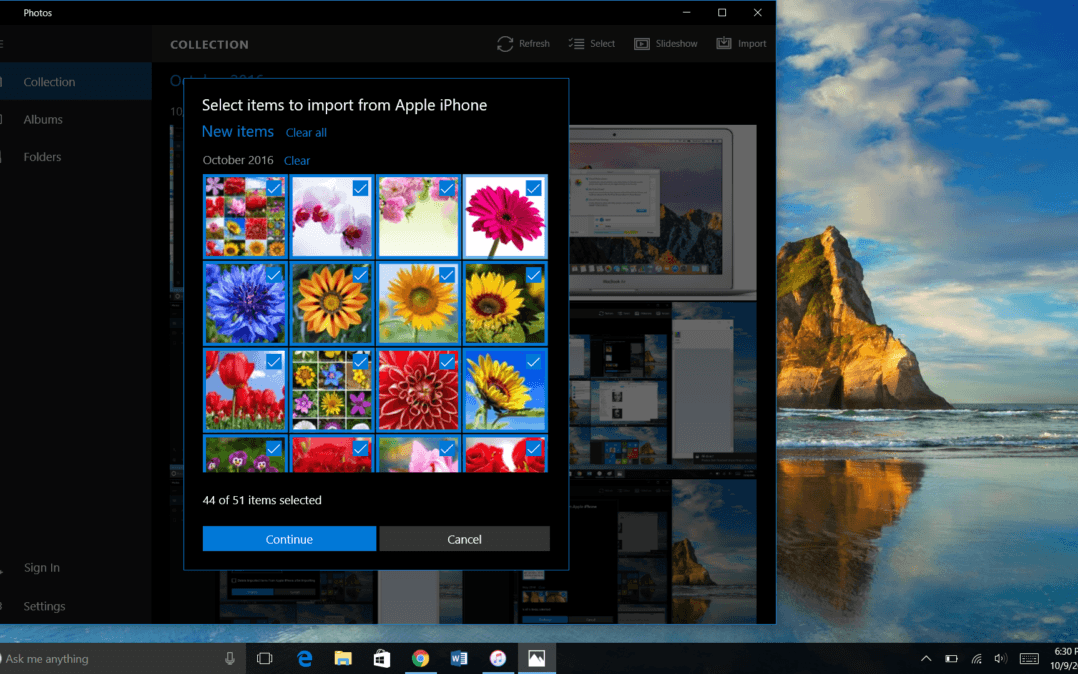 For at tale med din iPhone skal din computer downloade et stykke software kaldet en driver. Dette skal installeres automatisk, når du tilslutter din iPhone for første gang, men det kan tage et par minutter. Vær tålmodig første gang du slutter din iPhone til en computer!
For at tale med din iPhone skal din computer downloade et stykke software kaldet en driver. Dette skal installeres automatisk, når du tilslutter din iPhone for første gang, men det kan tage et par minutter. Vær tålmodig første gang du slutter din iPhone til en computer!
Jeg bruger personligt iCloud til at overføre billeder fra min iPhone til min computer (det taler vi om et øjeblik). Så da jeg forsøgte at overføre mine iPhone-fotos til min pc, stødte jeg på et problem: Nogle off-brand akkorder giver dig ikke mulighed for at overføre fotos. Når du prøver dette, skal du sørge for at bruge et Apple-lyn til USB-akkord. Jeg har lært min lektion!
Når din iPhone er tilsluttet computeren, skal du åbne Fotos-app . Du kan finde dette i menuen Start. Rul bare gennem programmerne, indtil du kommer til “P”, og klik derefter på Fotos. Du kan også gå til dit Windows-søgefelt og skrive 'fotos' for at finde det.
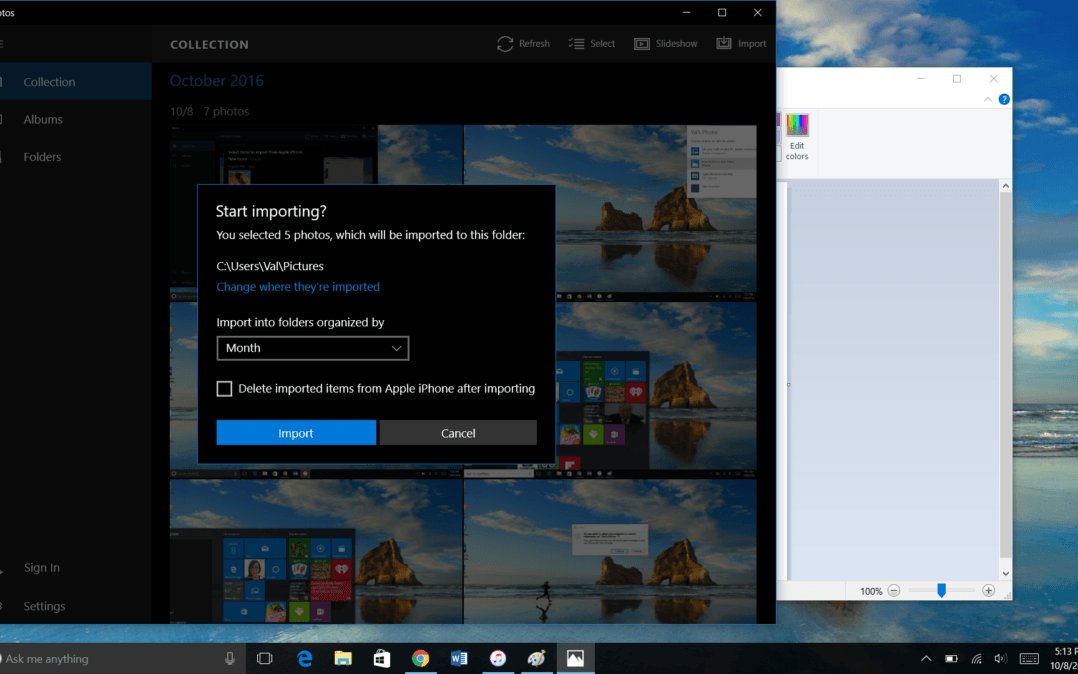 Når Photos-appen er åben, skal du vælge Importere i øverste højre hjørne af programmet. Vælg de fotos, du vil importere, og klik derefter på Blive ved . Den næste skærm giver dig mulighed for at vælge, hvor fotos skal gemmes på din computer, hvordan de skal organiseres, og om du automatisk vil slette de importerede fotos fra din iPhone eller ej.
Når Photos-appen er åben, skal du vælge Importere i øverste højre hjørne af programmet. Vælg de fotos, du vil importere, og klik derefter på Blive ved . Den næste skærm giver dig mulighed for at vælge, hvor fotos skal gemmes på din computer, hvordan de skal organiseres, og om du automatisk vil slette de importerede fotos fra din iPhone eller ej.
Tillykke! Du har overført billeder fra din iPhone til en computer. Når overførslen er gennemført, kan du når som helst få adgang til disse iPhone-fotos på din computer, selvom enheden ikke er tilsluttet computeren.
Sådan overføres billeder fra iPhone til Mac
For at overføre billeder fra din iPhone til en Mac-computer bruger du den samme lyn til USB-akkord. Sæt den ene ende af kablet i din computer og den anden ende i din iPhone.
Du kan muligvis også se de samme meddelelser og bede dig stole på denne computer. Sørg for, at din iPhone er tændt og låst op.
Når din iPhone er tilsluttet din Mac, skal computeren automatisk åbne Photos-appen. Hvis det ikke gør det, kan du åbne det selv. Åbn en ny Finder klik på vinduet Ansøgninger til venstre, og dobbeltklik for at åbne Fotos .
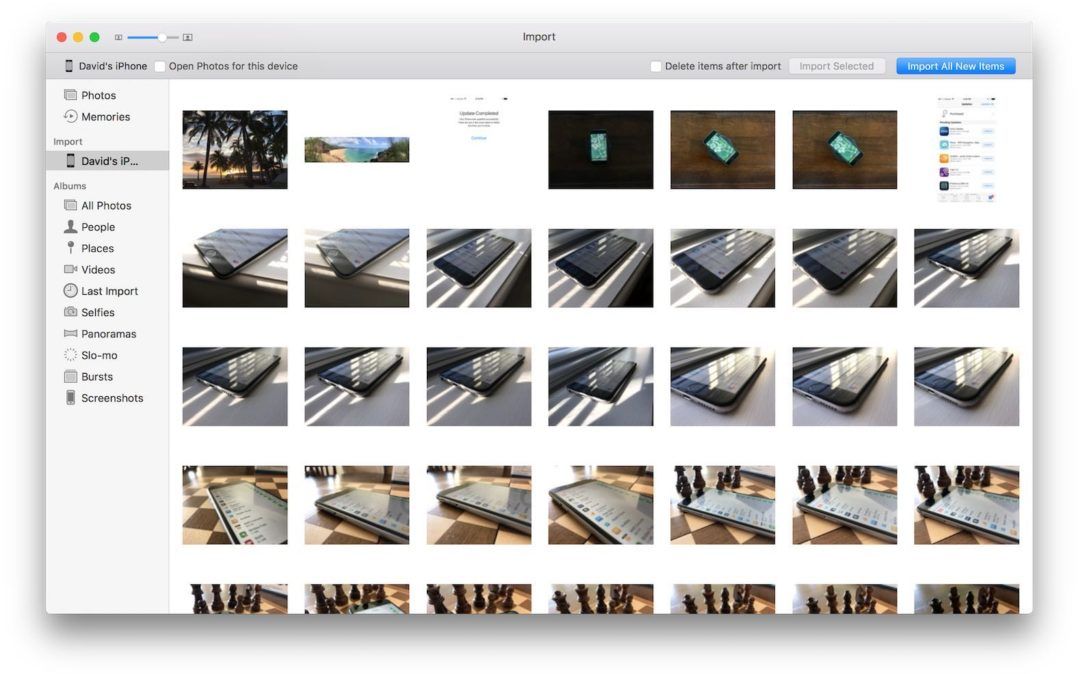
I din åbne Fotos-app skal du vælge din iPhone under Importere fanen i venstre sidebjælke. Denne side viser dig alle tilgængelige medier på din tilsluttede iPhone. Du kan også komme her ved at vælge din iPhone i sidepanelet.
Herfra kan du vælge at importere alle nye fotos eller vælge de fotos, du vil overføre fra din iPhone til din computer, og klik derefter på Import valgt . Du bliver bedt om at beslutte, om du vil slette de fotos, du lige har overført til computeren fra din iPhone.
Nu er dine iPhone-fotos sikkert gemt på din Mac! Du kan se igennem dem når som helst, selvom din computer ikke har forbindelse til din iPhone.
Sådan overføres iPhone-billeder fra iPhone ved hjælp af iCloud
Hvis du ikke vil overføre billeder manuelt fra din iPhone til en computer, er iCloud så praktisk. Det kan automatisk sende nye fotos til både iCloud og din computer. Du skal bare konfigurere det og derefter læne dig tilbage og lade iCloud gøre sine ting. Dette er min personlige foretrukne måde at overføre billeder fra min iPhone til en computer.
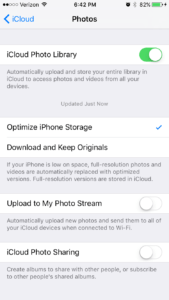 Første gang du tænder en ny iPhone, beder den dig om at logge ind på iCloud. Du gør dette med dit Apple ID. Brugernavnet og adgangskoden er de samme. Hvis du ikke gjorde dette, kan du når som helst konfigurere iCloud på din iPhone fra menuen Indstillinger. Gå til Indstillinger → iCloud → iCloud Drive . Tryk på kontakten ved siden af iCloud Drive for at tænde iCloud. Tryk på på hovedmenuen i iCloud Fotos . Afbryderen ved siden af iCloud Photo Library skal være grøn. Hvis det ikke er tilfældet, skal du trykke på kontakten for at tænde iCloud-fotobibliotek .
Første gang du tænder en ny iPhone, beder den dig om at logge ind på iCloud. Du gør dette med dit Apple ID. Brugernavnet og adgangskoden er de samme. Hvis du ikke gjorde dette, kan du når som helst konfigurere iCloud på din iPhone fra menuen Indstillinger. Gå til Indstillinger → iCloud → iCloud Drive . Tryk på kontakten ved siden af iCloud Drive for at tænde iCloud. Tryk på på hovedmenuen i iCloud Fotos . Afbryderen ved siden af iCloud Photo Library skal være grøn. Hvis det ikke er tilfældet, skal du trykke på kontakten for at tænde iCloud-fotobibliotek .
Derefter skal du konfigurere iCloud på din computer. For en Windows-computer skal du download iCloud til Windows . iCloud er allerede indbygget i Mac-computere. For at konfigurere iCloud på din Mac skal du klikke på Apple-ikon , vælg Systemindstillinger og klik på iCloud . Følg vejledningen for at konfigurere tjenesten, og sørg for, at Fotos er valgt, når du vælger, hvilke emner der skal synkroniseres med iCloud. Vælg Muligheder ud for ordet Fotos, og sørg for, at iCloud Photo Library er valgt.
Når iCloud er konfigureret på din computer, vil ethvert foto, der gemmes i iCloud fra din iPhone, automatisk gå til iCloud, der er konfigureret på din computer. Det er så let!
Nu ved du, hvordan du overfører billeder fra iPhone til computer!
Uanset om du er en hård iCloud-fan som mig, eller du foretrækker det personlige præg ved at overføre iPhone-billeder til computeren med et kabel, er du nu klar til at gå! Har du nogensinde overført billeder fra din iPhone til en computer? Kunne du lide det bedre end at bruge iCloud? Fortæl os om det i kommentarerne. Vi vil meget gerne høre fra dig!