Du vil kopiere og indsætte en lang tekstbesked eller hurtigt dele en webstedsadresse med en ven, men du er ikke sikker på hvordan. Kopier og indsæt er en af de mest populære og nyttige genveje på enhver computer, men mange mennesker ved ikke, hvordan man gør det på en iPhone. Denne artikel viser dig hvordan man kopierer og indsætter på en iPhone så du kan spare tid, når du skriver!
hvordan deaktiverer du autokorrektur på iphone
Hvad kan jeg kopiere og indsætte på en iPhone?
Du kan kopiere tekst, webadresser (URL'er), tekstbeskeder, du modtager i appen Beskeder og meget mere på en iPhone. Uanset hvad du beslutter dig for at kopiere, kan det indsættes i enhver app, hvor iPhone-tastaturet bruges, såsom Messages-appen, Notes-appen og dine foretrukne apps til sociale medier. Vi viser dig, hvordan du kopierer og indsætter tekst, webadresser og tekstbeskeder, så du kan blive ekspert!
Sådan kopieres og indsættes på en iPhone
Før du kan kopiere noget på en iPhone, skal du først Vælg det. Med andre ord skal du fortælle din iPhone: 'Dette er den tekst, jeg vil kopiere.' Nogle siger fremhævning tekst i stedet for vælge , men da select er det 'rigtige' udtryk, er det det, vi bruger i denne artikel.
For at kopiere tekst skal du dobbeltklikke på et af de ord, du vil kopiere og indsætte. Dette vil Vælg dette ord og en lille menu vises med indstillinger for Klip, Kopi, Indsæt og mere. Hvis du vil fremhæve mere end blot et ord, skal du trække den lille cirkel i hver ende af den fremhævede tekst. Når du har valgt den tekst, du vil kopiere, skal du trykke på Kopi .
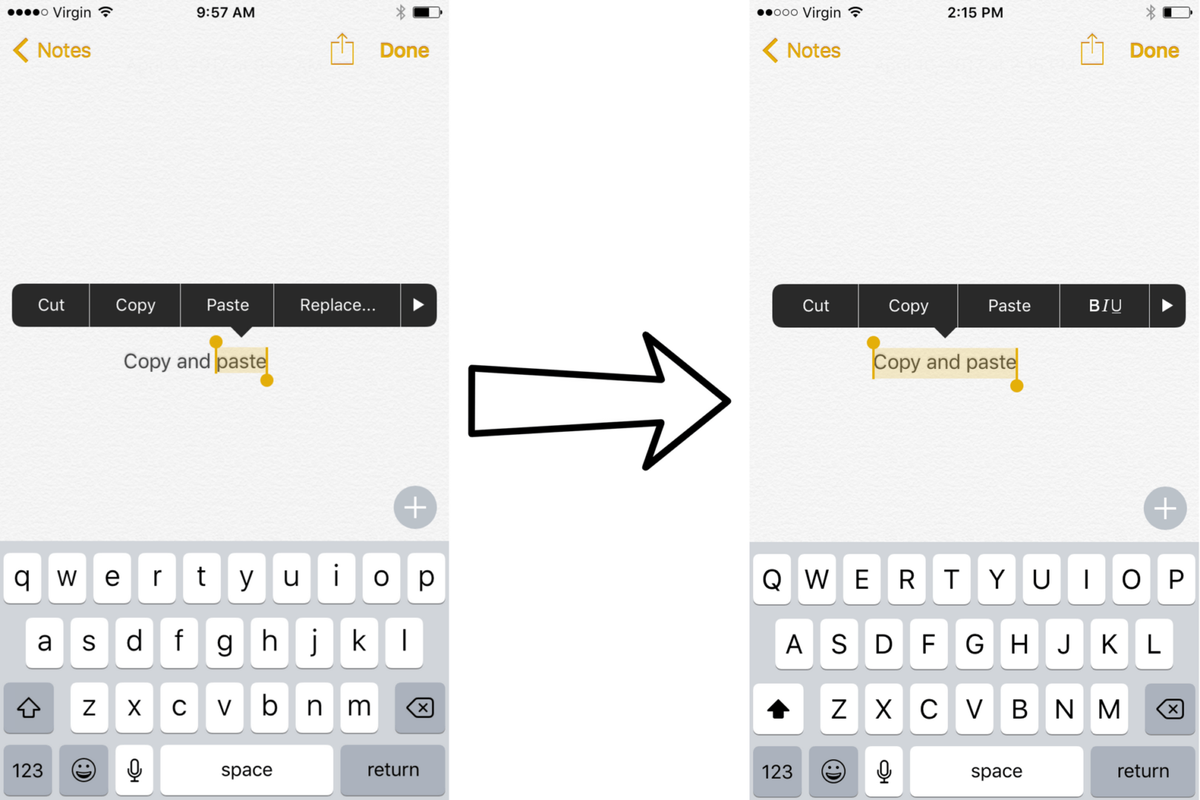
hvordan du får lugten af afføring af dine hænder
Når du er klar til at indsætte, skal du trykke inde i tekstfeltet, hvor du vil indsætte den kopierede tekst (jeg bruger Notes-appen til at demonstrere). Når du trykker på tekstfeltet, ser du muligheden for at indsætte og muligvis mere afhængigt af den app, du bruger. Tryk på sæt ind , og den tekst, du kopierede, vises i tekstfeltet.
Tip: Det kan være nyttigt at flytte markøren til det sted, hvor du vil indsætte teksten Før du prøver at indsætte det. Processen er denne: Flyt markøren til det sted, hvor du vil have den, tryk på markøren, og tryk derefter på sæt ind .
Hvordan flytter jeg markøren på min iPhone?
Hvis du vil flytte markøren på en iPhone, skal du bruge fingeren til at trykke og holde på skærmen, lige hvor du vil have markøren hen. Der vises et lille forstørrelsesværktøj, der gør det nemt for dig at trække markøren, hvor du vil have den. Lad det gå, når det er på det rigtige sted.
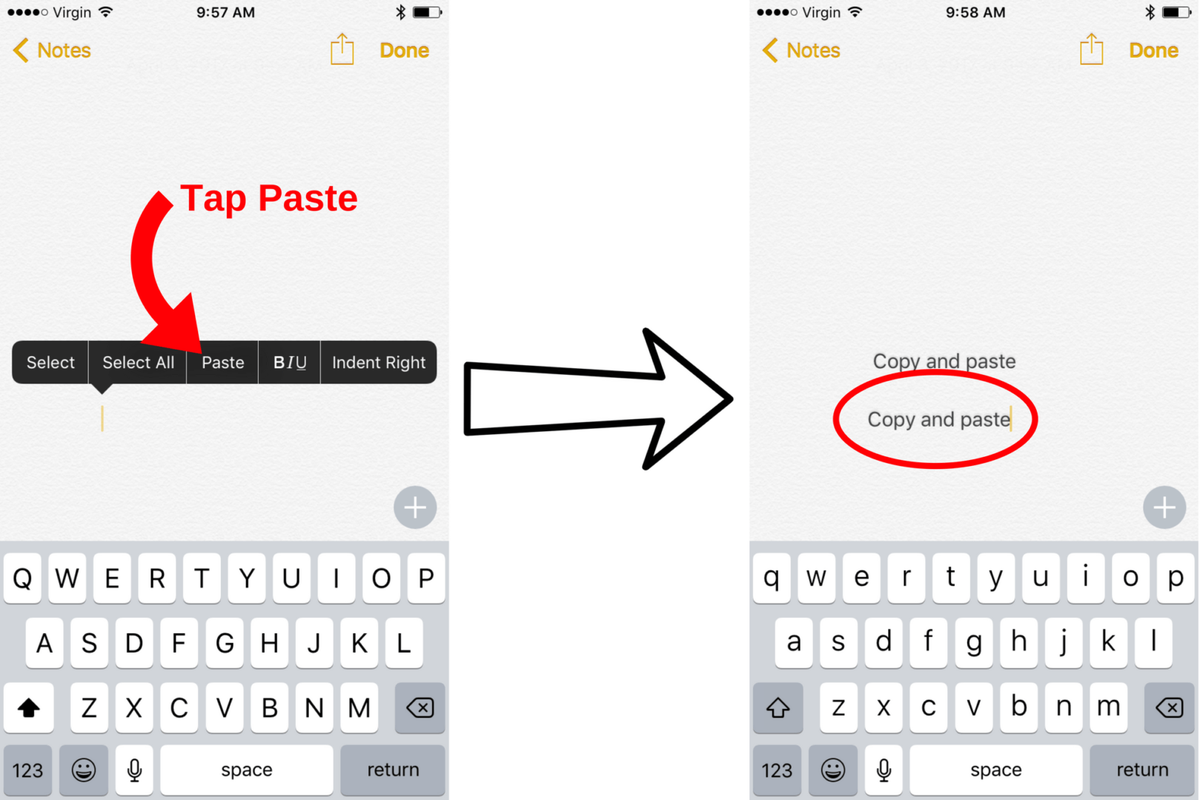
Sådan kopieres og indsættes en URL på en iPhone
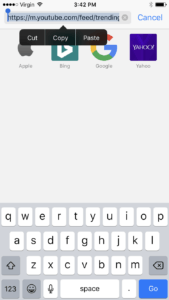 Webstedsadresser er normalt lange og kan være vanskelige at huske, så at vide, hvordan man kopierer og indsætter URL'en, sparer dig meget tid, når du vil dele et websted med en ven eller et familiemedlem.
Webstedsadresser er normalt lange og kan være vanskelige at huske, så at vide, hvordan man kopierer og indsætter URL'en, sparer dig meget tid, når du vil dele et websted med en ven eller et familiemedlem.
fitbit app til iphone 6
For at kopiere og indsætte en URL på din iPhone skal du begynde med at åbne Safari-appen eller din foretrukne webbrowser-app. I URL-feltet øverst på din iPhones skærm skal du trykke på webadressen for at fremhæve den. Tryk derefter på den igen for at åbne muligheden for at klippe, kopiere eller indsætte og trykke på Kopi.
Når du er klar til at indsætte, skal du trykke på tekstfeltet, hvor du vil indsætte webadressen (jeg bruger appen Beskeder til at demonstrere). Tryk på sæt ind når muligheden vises på din skærm for at indsætte URL'en.
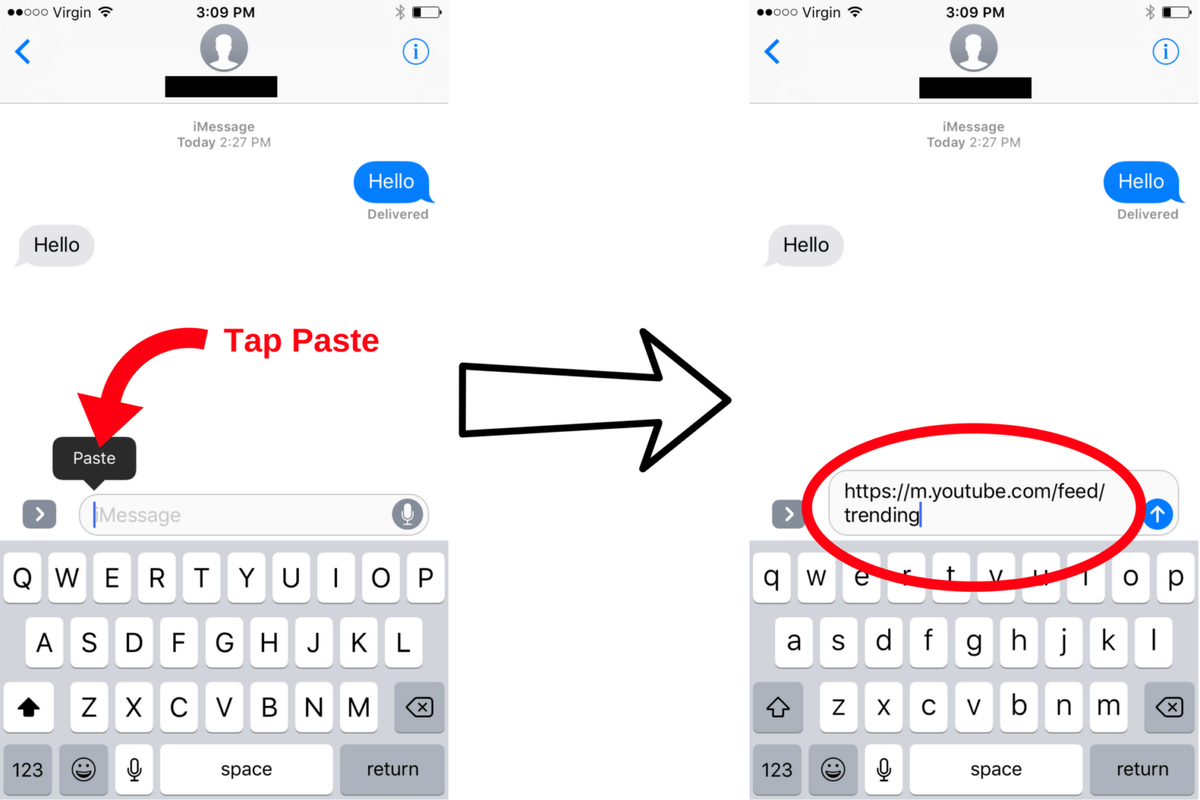
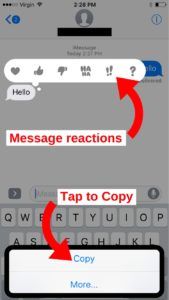 Sådan kopieres og indsættes en besked i appen Beskeder
Sådan kopieres og indsættes en besked i appen Beskeder
Med iOS 10 kan du også kopiere iMessages og tekstbeskeder, du modtager i appen Beskeder. Først skal du holde den besked, du vil kopiere, nede. Efter et sekund eller to vises en liste over meddelelsesreaktioner (en ny iOS 10-funktion) samt muligheden for at kopiere beskeden på skærmen på din iPhone.
adgangskode til telefonsvarer til iPhone gemmes ikke
Tryk på for at kopiere iMessage eller tekstbeskeden Kopi. For at indsætte den besked, du kopierede, skal du trykke på et tekstfelt. Tryk på sæt ind når indstillingen pop op-vinduer på skærmen på din iPhone.
Du er en kopi og indsæt ekspert!
Du er officielt ekspert i at kopiere og indsætte på din iPhone! Sørg for at dele denne artikel på sociale medier med dine venner og familie, så de kan lære at kopiere og indsætte på en iPhone! Tak, fordi du læste denne artikel, og du er velkommen til at give os en kommentar nedenfor, hvis du har andre spørgsmål om at skrive på din iPhone.
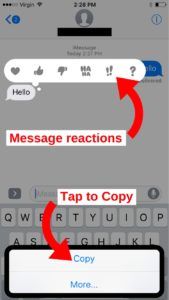 Sådan kopieres og indsættes en besked i appen Beskeder
Sådan kopieres og indsættes en besked i appen Beskeder