Du prøver at bruge Safari på din iPhone, men den opretter ikke forbindelse til internettet. Uanset hvad du laver, kan du ikke surfe på nettet. I denne artikel forklarer vi hvordan man diagnosticerer og løser problemet, når din iPhone ikke opretter forbindelse til internettet !
Siger din iPhone 'Ingen internetforbindelse'?
Nogle gange vil din iPhone sige, at den er tilsluttet Wi-Fi, men meddelelsen 'Ingen internetforbindelse' vises under navnet på dit netværk. Hvis din iPhone oplever dette problem, kan du springe forbi afsnittet Fejlfinding af mobildata i denne artikel, da trinene ikke er relevante.
En almindelig årsag til, at denne meddelelse vises, er, at din iPhone er for langt væk fra din Wi-Fi-router til at oprette en stærk forbindelse. Prøv at flytte din iPhone tættere på din Wi-Fi-router, og se om beskeden forsvinder.
Hvis det fortsætter, skal du sørge for at genstarte din iPhone, skal du følge trinene i afsnittet Fejlfinding af Wi-Fi-problemer og udføre de mere avancerede trin nedenfor.
Genstart din iPhone
Den første ting, du skal prøve, når din iPhone ikke opretter forbindelse til internettet, er en simpel genstart. Når du slukker og tænder din iPhone, kan alle dens programmer lukke og genstarte naturligt, hvilket muligvis løser et mindre softwareproblem.
Tryk og hold tænd / sluk-knappen nede indtil “slide to power off” vises. Hvis du har en iPhone uden en Hjem-knap, skal du trykke på sideknappen og en af lydstyrkeknapperne samtidigt. Stryg det røde og hvide strømikon fra venstre mod højre for at lukke din iPhone.
Vent et par sekunder, og tænd derefter din iPhone igen ved at holde tænd / sluk-knappen eller sideknappen nede, indtil Apple-logoet vises på skærmen.
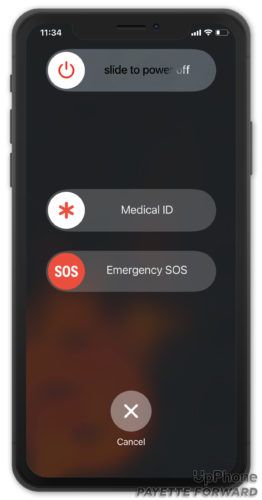
Wi-Fi versus mobildata
Du kan oprette forbindelse til din iPhone til internettet ved hjælp af Wi-Fi eller mobildata. Først viser vi dig, hvordan du diagnosticerer og retter Wi-Fi-problemer, så gør vi det samme med mobildataproblemer.
Fejlfinding af Wi-Fi-problemer
Slå din Wi-Fi fra og derefter til igen
Den første ting, du skal gøre, når din iPhone ikke opretter forbindelse til internettet, er at hurtigt slå Wi-Fi fra og til igen. Dette giver din iPhone en ny chance for at oprette forbindelse til dit Wi-Fi-netværk, hvilket kan løse et mindre softwareproblem.
Åben Indstillinger og tryk på Trådløst internet . Tryk derefter på skift ud for Wi-Fi øverst i menuen. Vent et par sekunder, og tænd derefter Wi-Fi igen.
hvad betyder gult batteri på iphone
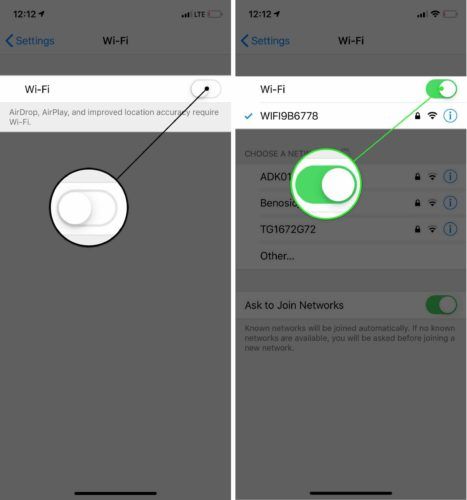
Glem Wi-Fi-netværket på din iPhone
Nogle gange kan glemme dit Wi-Fi-netværk på din iPhone og indstille det som nyt løse problemer med forbindelse. Når du tilslutter din iPhone til et Wi-Fi-netværk for første gang, gemmer den information om dette netværk og hvordan man opretter forbindelse til det . Hvis en del af denne forbindelsesproces er ændret, kan det være grunden til, at din iPhone ikke opretter forbindelse til internettet, eller hvorfor din iPhone siger 'Ingen internetforbindelse.'
Sørg for at skrive din Wi-Fi-adgangskode ned, før du gennemfører dette trin! Du bliver nødt til at indtaste det igen, når du opretter forbindelse til netværket igen.
Åbn Indstillinger, og tryk på Wi-Fi. Tryk på informationsknappen ud for dit Wi-Fi-netværk, og tryk derefter på Glem dette netværk .
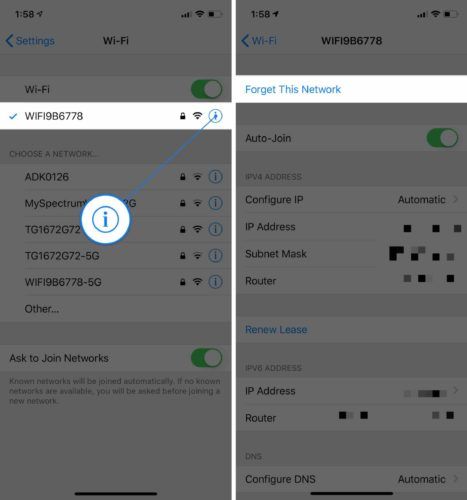
Gå derefter tilbage til Indstillinger -> Wi-Fi og tryk på dit Wi-Fi-netværk for at oprette forbindelse igen.
Genstart din router
Nogle gange fungerer internettet ikke på grund af et problem med din Wi-Fi-router, ikke din iPhone. Du skal muligvis genstarte din router.
Træk først din router ud af væggen. Vent et par sekunder, og sæt det i igen. Din router starter op igen og begynder at oprette forbindelse igen. Vær forberedt, det kan tage lidt tid!
Fejlfinding af problemer med mobildata
Sluk og tænd for mobil
Slå mobildata fra og til igen kan undertiden løse mindre forbindelsesproblemer. Åben Indstillinger og tryk på Cellular . Sluk derefter kontakten ved siden af Mobildata . Vent et par sekunder, og tænd den derefter igen.
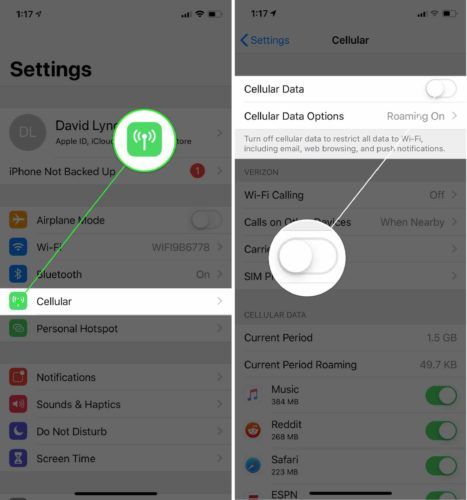
Skub dit SIM-kort ud og isæt det igen
TIL SIM-kort er det, der forbinder din iPhone med din operatørs trådløse netværk. Nogle gange kan udskubning af SIM-kortet og genmontering af det løse forbindelsesproblemer.
Dit iPhone SIM-kort er placeret i en bakke på siden af din iPhone. Tjek vores guide til skubning af SIM-kort hvis du har brug for hjælp! Når du har isat dit SIM-kort igen, kan du prøve at oprette forbindelse til internettet.
Sidste trin
Hvis din iPhone stadig ikke opretter forbindelse til internettet efter at have fulgt ovenstående trin, skal du muligvis udføre en dybere nulstilling på din iPhone. Før du gør det, skal du gå til Indstillinger -> Generelt -> Softwareopdatering og sørg for, at din iPhone kører den nyeste version af iOS. Tryk på Download og installer hvis en softwareopdatering er tilgængelig.
Apple frigiver regelmæssigt iOS-opdateringer for at rette mindre fejl og problemer, hvoraf den ene kan forhindre din iPhone i at oprette forbindelse til internettet.
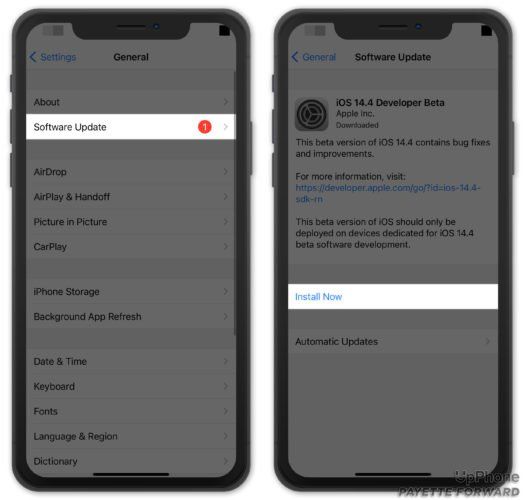
Nulstil netværksindstillinger
Når du nulstiller netværksindstillinger, gendannes alle Wi-Fi-, Bluetooth-, mobil- og VPN-indstillinger til fabriksindstillinger. Du bliver nødt til at forbinde dine Bluetooth-enheder igen og indtaste dine Wi-Fi-adgangskoder igen, når du har gennemført dette trin.
Åbn Indstillinger, og tryk på Generelt -> Nulstil -> Nulstil netværksindstillinger . Tryk derefter på Nulstil netværksindstillinger når pop op-vinduet til bekræftelse vises. Din iPhone lukker ned, udfører nulstillingen og tændes derefter igen.
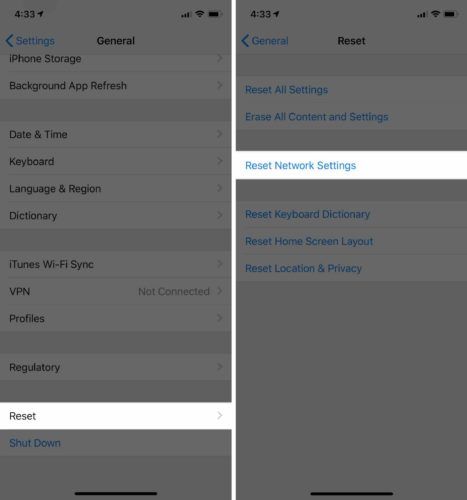
Sæt din iPhone i DFU-tilstand
En DFU (Device Firmware Update) gendannelse er den mest dybtgående gendannelse, du kan udføre på din iPhone. Før du sætter din iPhone i DFU-tilstand, vil du gerne sikkerhedskopier det for at undgå at miste alle dine data, f.eks. dine kontakter og fotos. Når du er klar, skal du tjekke vores artikel for at lære hvordan man DFU gendanner din iPhone .
Reparations- og supportmuligheder
Hvis ingen af vores softwarefejlfindingstrin løste problemet, er det tid til at kontakte en kundesupportrepræsentant hos Apple, din trådløse operatør eller din routerproducent.
hvad betyder 4 i bibelen
Kontakt Apple
Vi anbefaler når ud til Apple support først for at se, om de kan hjælpe dig med at rette din iPhone. Apple yder support online, telefonisk og personligt. Hvis du planlægger at gå ind i din lokale Apple Store, skal du oprette en aftale for at sikre, at en Apple Tech er tilgængelig, så snart du ankommer.
Hvis din iPhone har et hardwareproblem, kan det være værd at investere i en ny telefon i stedet for at betale for at få din gamle rettet. Tjek UpPhone-telefon sammenligningsværktøj for at finde de bedste priser på nye telefoner fra Apple, Samsung, Google og mere.
Kontakt din trådløse operatør
Kontakt din trådløse operatør, hvis du har problemer med at bruge mobildata, eller hvis du tror, der kan være et problem med din mobiltelefonabonnement. Du kan hurtigt finde dit trådløse operatørs kundesupportnummer ved at google dets navn og 'kundesupport'.
Hvis du er træt af problemer med mobildata, kan det være tid til at skifte operatør. Tjek UpPhone's værktøj til sammenligning af mobiltelefonplan for at finde en bedre plan!
Kontakt din routerproducent
Hvis du ikke kan oprette forbindelse til Wi-Fi på nogen enhed, skal du kontakte producenten af din router. Der kan være et problem med selve routeren. Se vores anden artikel for mere avancerede routefejlfindingstip eller Google navnet på din routerproducent og 'kundesupport' for at finde det rigtige telefonnummer.
Forbundet til Internettet!
Du har løst problemet, og din iPhone opretter forbindelse til internettet igen. Sørg for at dele denne artikel på sociale medier for at lære dine venner, familie og tilhængere, hvad de skal gøre, når deres iPhone ikke opretter forbindelse til internettet. Hvis du har andre spørgsmål om din iPhone- eller mobiltelefonplan, skal du efterlade en kommentar nedenfor!