Dit iPad-batteri dræner hurtigt, og du er ikke sikker på hvorfor. Du har betalt meget for din iPad, så det kan være frustrerende, når batteriets ydeevne er mindre end spektakulær. I denne artikel vil jeg forklare, hvordan du løser iPad-batteriproblemer med en række gennemprøvede tip !
Hvorfor dræner mit iPad-batteri hurtigt?
Det meste af tiden, når dit iPad-batteri dræner hurtigt, Problemet er normalt software relateret . Mange mennesker vil fortælle dig, at du skal udskifte batteriet, men det er næsten aldrig sandt. Denne artikel viser dig, hvordan du optimerer indstillinger for at løse iPad-batteriproblemer!
Slå Reducer bevægelse til
Aktivering af Reduce Motion reducerer de animationer, der sker på skærmen, når du bruger din iPad. Dette er de animationer, der opstår, når du lukker og åbner apps, eller når pop op-vinduer vises på skærmen.
Jeg har konfigureret Reduce Motion på min iPhone og iPad. Jeg kan forsikre dig om, at du ikke engang bemærker forskellen.
Gå til for at aktivere Reducer bevægelse Indstillinger -> Tilgængelighed -> Bevægelse -> Reducer bevægelse og tænd kontakten ved siden af Reducer bevægelse. Du ved, at Reducer bevægelse er tændt, når kontakten er grøn.
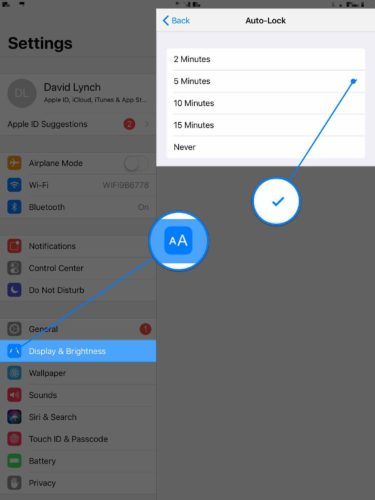
Slå Autolås til
Auto-Lock er den indstilling, der automatisk slukker for din iPad-skærm efter et bestemt antal minutter. Hvis Auto-Lock er indstillet til Aldrig , kan dit iPad-batteri dræne meget hurtigere, fordi skærmen altid vil være tændt, medmindre du låser det.
Gå til for at slå Autolås til Indstillinger -> Skærm og lysstyrke -> Autolås . Vælg derefter en anden mulighed end Aldrig. Jeg har sat min iPad til Auto-Lock efter fem minutter, fordi den er i den Goldilocks-zone for ikke at være for kort eller for lang.
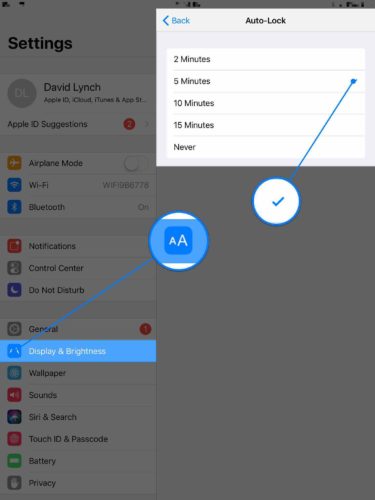
min iphone vil ikke gendanne
Bemærk: Hvis du bruger en video-streaming-app som Netflix, Hulu eller YouTube, låser din iPad sig ikke, selvom Auto-Lock er slået til!
Luk ud af apps på din iPad
Lukning af apps er et relativt kontroversielt emne i Apple-produktens verden. Vi testede effekter af lukning af apps på iPhones, og vi fandt ud af, at det kan hjælpe dig med at spare batterilevetid!
For at lukke apps på din iPad skal du dobbeltklikke på knappen Hjem. Dette åbner app-switcheren. For at lukke en app skal du stryge den op og ud af toppen af skærmen.
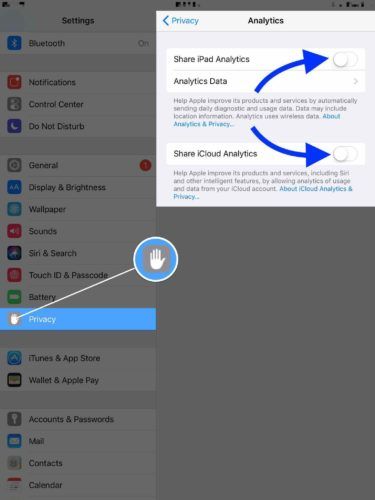
Sluk Del iPad Analytics
Når du konfigurerer din iPad for første gang, bliver du spurgt, om du vil dele analysedata med Apple eller ej. Du har muligvis aftalt at dele disse oplysninger med Apple, da du ivrigt opsætter din nye iPad for første gang.
Når Share iPad Analytics er slået til, deles nogle af de brugs- og diagnostiske oplysninger, der er gemt på din iPad, med Apple, hvilket hjælper dem med at forbedre deres produkter og tjenester. Del iPad Analytics kan tømme batteriets levetid, fordi den konstant kører i baggrunden og bruger CPU-strøm, når informationen sendes til Apple.
Når du slukker for Del iPad Analytics, hjælper du ikke Apple med at forbedre deres produkter, men du sparer batterilevetid.
Gå til for at deaktivere Del iPad Analytics Indstillinger -> Privatliv -> Analytics og sluk for kontakten ved siden af Del iPad Analytics. Mens du er her, skal du også slukke for kontakten ved siden af Del iCloud Analytics. Det ligner iPad Analytics, kun for information om iCloud.
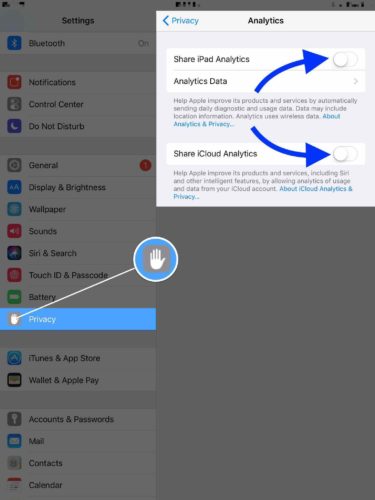
Slå unødvendige meddelelser fra
Underretninger er de alarmer, der vises på din iPad-startskærm, når appen vil sende dig en besked. For eksempel sender appen Beskeder dig en underretning, når du modtager en ny sms eller iMessage.
Du behøver sandsynligvis dog ikke at modtage underretninger fra hver app, som de apps, du ikke bruger meget ofte. På samme tid vil du ikke deaktivere underretninger fra alle dine apps , fordi du sandsynligvis vil vide, hvornår du har en ny besked eller e-mail.
Heldigvis kan du vælge, hvilke apps der har tilladelse til at sende dig beskeder ved at gå til Indstillinger -> Meddelelser . Her ser du en liste over alle de apps på din iPad, der er i stand til at sende underretninger.
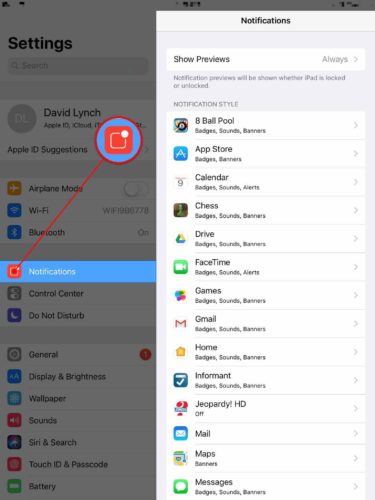
Kør ned på listen og spørg dig selv: 'Skal jeg modtage underretninger fra denne app?' Hvis svaret er nej, skal du trykke på appen og slukke for kontakten ved siden af Tillad underretninger.
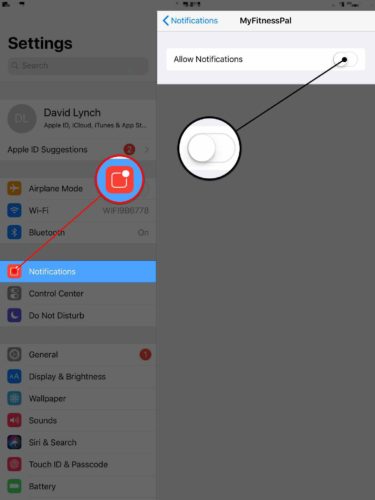
Slå unødvendige placeringstjenester fra
Placeringstjenester er gode til nogle apps, som f.eks. Weather-appen. Når du åbner den, skal du vide, hvor du befinder dig, så du kan finde oplysninger om vejret i din by eller by. Der er dog nogle apps, der ikke rigtig kræver Location Services, og du kan spare på batteriets levetid ved at slå den fra.
Gå til Indstillinger -> Privatliv -> Placeringstjenester for at se en liste over alle de apps, der understøtter Location Services. Jeg anbefaler ikke at bruge hovedafbryderen øverst på skærmen, fordi du sandsynligvis vil lade Location Services være slået til for nogle af dine apps.
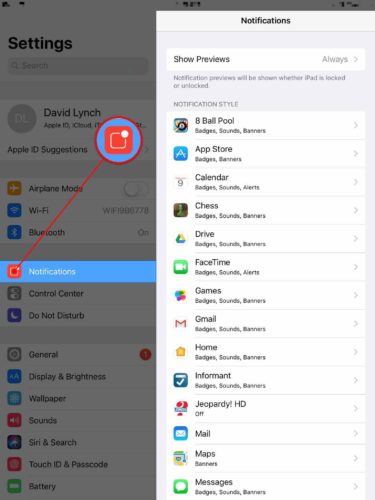
I stedet skal du gå ned på listen over dine apps en efter en og beslutte, om du vil lade Location Services være aktiveret eller ej. For at deaktivere Location Services skal du trykke på appen og trykke på Aldrig .
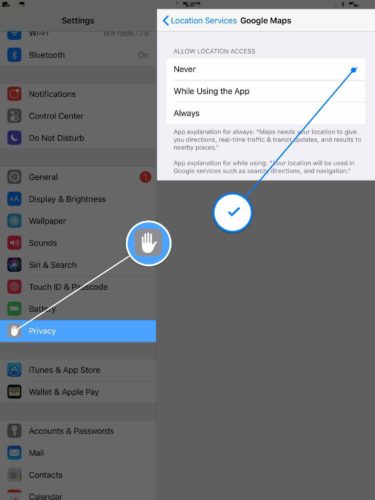
Hvis du ikke helt vil deaktivere Location Services i en app, men du vil spare noget batterilevetid, skal du trykke på Mens du bruger appen , hvilket betyder, at Location Services kun aktiveres, når du rent faktisk bruger appen i stedet for hele tiden.
Deaktiver specifikke systemtjenester
Mens du er i Location Services, skal du trykke på System Services nederst på skærmen. Sluk alt her undtagen kompasskalibrering, SOS i nødsituationer , Find min iPad og indstilling af tidszone.
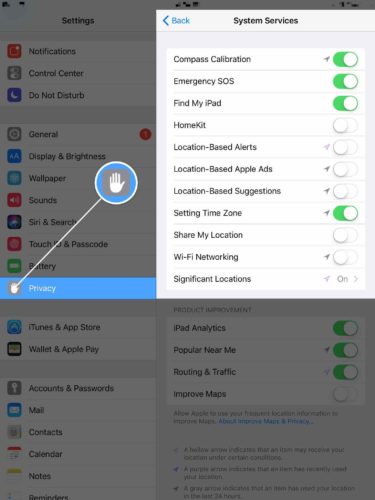
Tryk derefter på Væsentlige placeringer. Denne indstilling gemmer information om de steder, du befinder dig oftest. Det er en helt unødvendig iPad-batteridræner, så lad os trykke på kontakten og slukke for den.
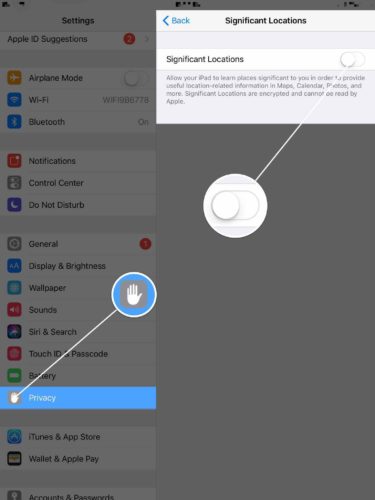
Skift mail fra push to hent
Hvis du laver en masse e-mails på din iPad, kan dens Mail-indstillinger være det største afløb for batteriets levetid. iPad-batteriproblemer kan opstå, når din iPad er indstillet til Push i stedet for Fetch.
Når Push mail er tændt, sender din iPad dig en meddelelse, så snart en ny e-mail ankommer til din indbakke. Det lyder godt, ikke? Der er kun et problem - når mail er indstillet til Push, er din iPad det konstant ping din e-mail-indbakke og kontrollere, om der er noget nyt. Disse konstante ping kan alvorligt tømme din iPads batterilevetid.
Løsningen er at skifte mail fra Push til Fetch. I stedet for konstant at pinge din indbakke, henter din iPad kun til mail en gang hvert par minutter! Du får ikke dine e-mails i det øjeblik, de ankommer, men din iPads batteri vil takke dig. Din iPad vil også automatisk hente nye e-mails, når du åbner din foretrukne e-mail-app!
For at skifte mail fra Push to Fetch på din iPad skal du åbne Indstillinger og trykke på Konti og adgangskoder -> Hent nye data . Sluk først kontakten øverst på skærmen ved siden af Push.
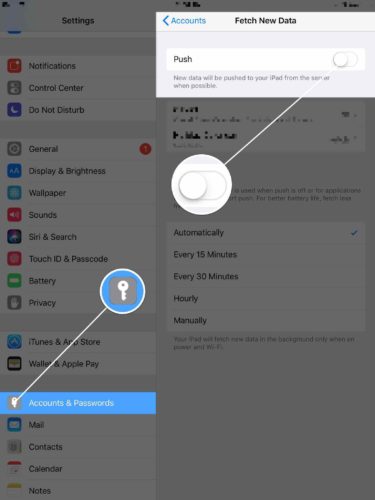
bruger data fra imessage
Vælg derefter en henteplan nederst på skærmen. Jeg anbefaler 15 minutter, fordi det er en god balance mellem at modtage din e-mail hurtigt uden at dræne en betydelig batterilevetid.
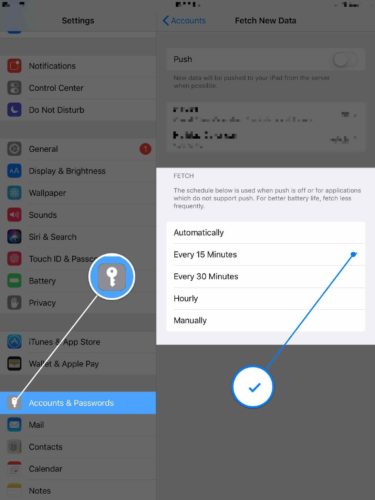
Sluk for opdatering af baggrundsapp for visse apps
Baggrundsapp-opdatering er den funktion, der downloader nye data i baggrunden, selv når du ikke bruger dem. På den måde, når du åbner appen igen, vil alle dens oplysninger være opdaterede! Desværre kan dette være en stor belastning på din iPads batterilevetid, fordi dine apps konstant kører i baggrunden og downloader nye oplysninger.
Deaktivering af baggrundsapp-opdatering til apps, hvor du ikke har brug for det, er en nem måde at spare masser af iPad-batterilevetid på. Gå til Indstillinger -> Generelt -> Opdatering af baggrundsapp . Som i tidligere trin anbefaler jeg ikke at bruge hovedafbryderen, fordi der er nogle apps, hvor baggrundsapp-opdatering er virkelig nyttig.
Gå ned på listen over dine apps, og spørg dig selv: 'Ønsker jeg, at denne app konstant skal køre i baggrunden og downloade nyt indhold?' Hvis svaret er nej, skal du trykke på kontakten til højre for appen for at deaktivere Opdatering af baggrundsapp.
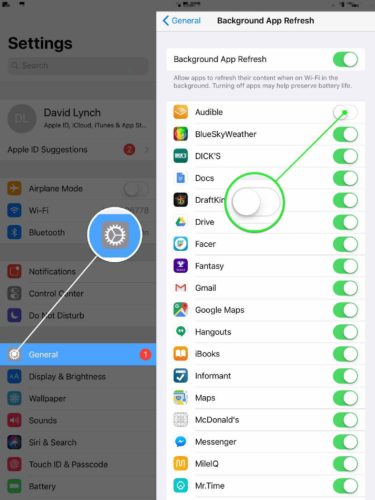
Fjern widgets, du ikke bruger
Widgets er 'mini-apps' yderst til venstre på din iPads startskærm, der giver dig små uddrag af oplysninger om, hvad der foregår inde i en app. Widgets er gode til at læse de seneste nyhedsoverskrifter, kontrollere vejret eller se, hvor meget batterilevetid dine Apple-enheder har tilbage.
De fleste mennesker kontrollerer dog ikke regelmæssigt deres widgets eller bruger dem, der automatisk er konfigureret på din iPad. Disse widgets kører konstant i baggrunden på din iPhone, så når du vil have adgang til en, er de oplysninger, de viser, opdaterede. Ved at slukke for de widgets, du ikke bruger, kan du spare på iPad-batteriets levetid!
Stryg først fra venstre mod højre på din iPads startskærm for at komme til siden Widgets. Rul hele vejen ned, og tryk på det cirkulære Redigere knap.
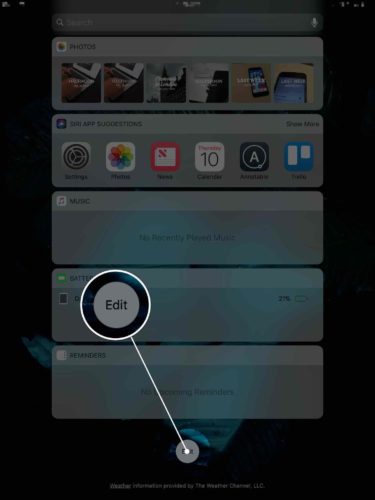
Nu ser du en liste over alle de widgets, du kan tilføje eller fjerne fra din iPad's startskærm. For at slette en widget skal du trykke på den røde minus-knap til venstre og derefter trykke på Fjerne .
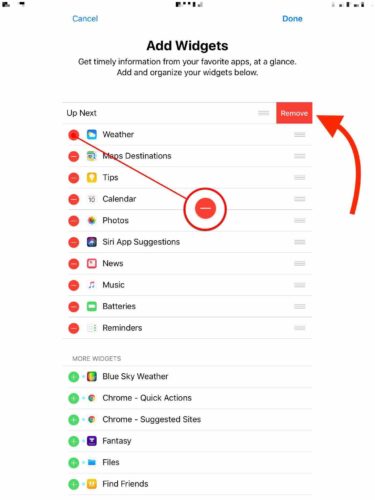
Sluk din iPad mindst én gang om ugen
At slukke for din iPad mindst en gang om ugen er en nem måde at forlænge batteriets levetid på. Hvis du har haft iPad-batteriproblemer, er det muligt, at et skjult softwareproblem er hovedårsagen til afløbet.
Hvis du slukker for din iPad, kan alle dens programmer lukkes naturligt. Når du tænder din iPad igen, får den en helt ny start!
Hold din iPad på en kølig temperatur
IPad er designet til at fungere mest effektivt mellem 32 - 95 grader Fahrenheit. Når din iPad begynder at falde uden for dette interval, kan ting gå galt, og din iPad kan fungere forkert. Endnu værre, hvis din iPad bliver for varm i en længere periode, kan dens batteri blive permanent beskadiget.
Hvis din iPad bliver varm fra tid til anden, vil batteriet sandsynligvis være fint. Men hvis du lader din iPad være ude i sommersolen eller låst i en varm bil hele dagen, risikerer du permanent at beskadige batteriet.
DFU Gendan din iPad
Når du har implementeret alle ovenstående tip, skal du tage en uge og se, om dine iPad-batteriproblemer er løst. Hvis ikke, kan der være et dybere softwareproblem, der skal løses.
Hvis dit iPad-batteri stadig dræner hurtigt, efter at du har brugt vores tip, sæt din iPad i DFU-tilstand og gendanne fra en
Reparations- og udskiftningsmuligheder
Hvis du oplever iPad-batteriproblemer, selv efter at du har sat det i DFU-tilstand eller slettet det fuldstændigt, kan der være et hardwareproblem. Jeg anbefaler at tage din iPad med i din lokale Apple Store og lade dem udføre en standard batteritest for at se, om den skal udskiftes.
Hvis din iPad ikke klarer batteritesten, og din iPad er dækket af AppleCare +, skal du udskifte batteriet på stedet. Men hvis din iPad består batteritesten, er der en ret god chance for, at Apple ikke udskifter batteriet, selvom du har AppleCare +.
Hvis din iPad ikke er beskyttet af AppleCare +, eller hvis du bare vil få et nyt iPad-batteri så hurtigt som muligt, anbefaler vi Puls , et on-demand iPad- og iPhone-reparationsfirma. Puls sender en certificeret tekniker til dit hjem, arbejdsplads eller favoritcafé. De udskifter din iPads batteri lige på stedet og giver dig livstidsgaranti!
Problemer med iPad-batteri: Løst!
Jeg håber, du er i stand til at implementere disse tip og have succes med at forbedre din iPads batterilevetid. Jeg opfordrer dig til at dele disse tip på sociale medier for at hjælpe din familie og venner med at løse deres iPad-batteriproblemer. Efterlad en kommentar nedenunder for at fortælle mig, hvilket tip der var din favorit, og hvor meget din iPads batterilevetid er forbedret!