Sikkerhedskopier mislykkes på din iPhone, og du er ikke sikker på hvorfor. Uanset hvad du laver, kan du ikke slippe af med den irriterende besked, der siger, at din iPhone ikke kunne sikkerhedskopiere. I denne artikel vil jeg forklare hvad skal jeg gøre, når du ser meddelelsen 'iPhone-sikkerhedskopiering mislykkedes' på din iPhone !
Sådan sikkerhedskopieres din iPhone til iCloud
Meddelelsen 'iPhone-sikkerhedskopiering mislykkedes' vises på din iPhone, efter at den uden held har forsøgt at sikkerhedskopiere til iCloud. Den første ting, du skal gøre, når du ser denne meddelelse, er at prøve at sikkerhedskopiere den manuelt til iCloud.
Åbn Indstillinger, og tryk på dit navn øverst på skærmen. Tryk derefter på iCloud -> iCloud Backup . Sørg for, at kontakten ud for iCloud Backup er tændt. Til sidst skal du trykke på Backup nu .
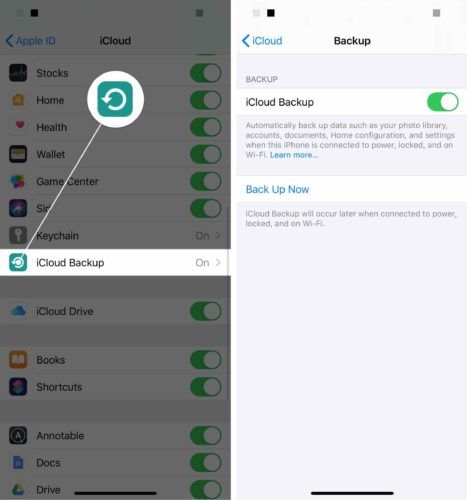
Log ind og ud af iCloud
Nogle gange kan et mindre softwareproblem få iPhone-sikkerhedskopier til at mislykkes. Log ind og ud af iCloud kan løse et sådant problem.
Åbn Indstillinger, og tryk på dit navn øverst på skærmen. Rul ned til bunden af menuen, og tryk på Log ud .
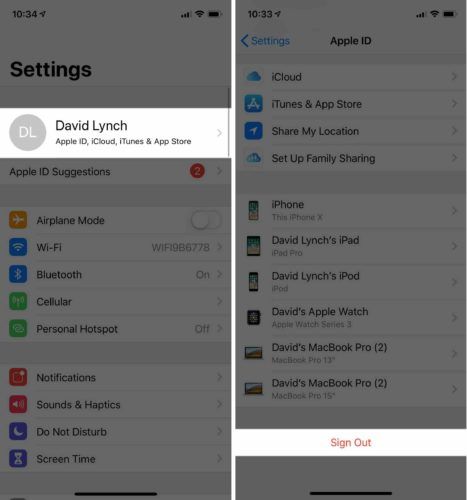
For at logge ind igen, gå tilbage til hovedsiden i appen Indstillinger og tryk på Log ind på din iPhone øverst på skærmen.
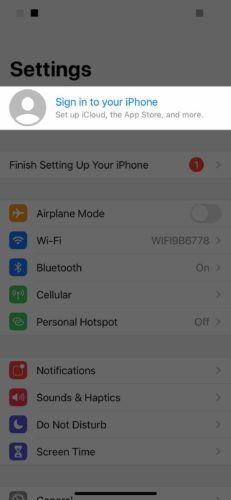
Ryd op iCloud-lagerplads
Alle enheder, der er knyttet til din iCloud-konto, optager lagerplads. Du får ikke tre gange så meget lagerplads, hvis du har tre enheder.
For at se, hvad der bruger din iCloud-lagerplads, skal du åbne Indstillinger og trykke på dit navn øverst på skærmen. Tryk derefter på iCloud -> Administrer opbevaring . Som du kan se, optager Fotos en betydelig mængde af min iCloud-lagerplads.
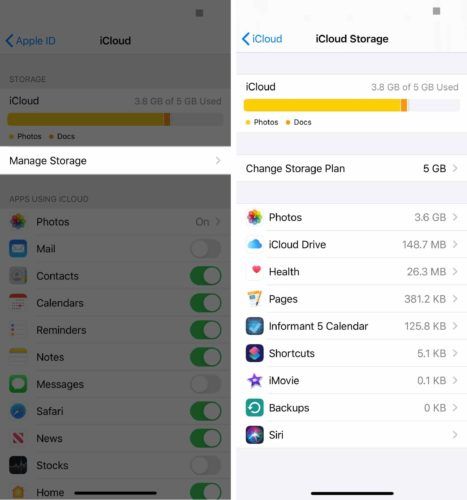
Hvis du ser noget på denne liste, som du ikke ønsker at tage iCloud-lagerplads, skal du trykke på det. Tryk derefter på Slet .
Det er meget vigtigt at huske på, at det sletter alle dokumenter og data fra denne app, der er gemt på både din iPhone og iCloud.
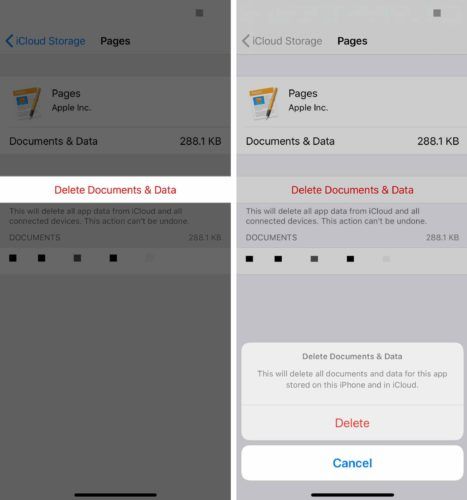
Hvis du har brug for mere lagerplads, kan du købe det direkte fra Apple. Åbn Indstillinger, og tryk på dit navn på skærmen. Tryk derefter på iCloud -> Administrer lager -> Skift lagerplan . Vælg den lagerplan, der fungerer bedst for dig. Tryk på Købe i øverste højre hjørne, hvis du beslutter at opgradere din iCloud-lagringsplan.
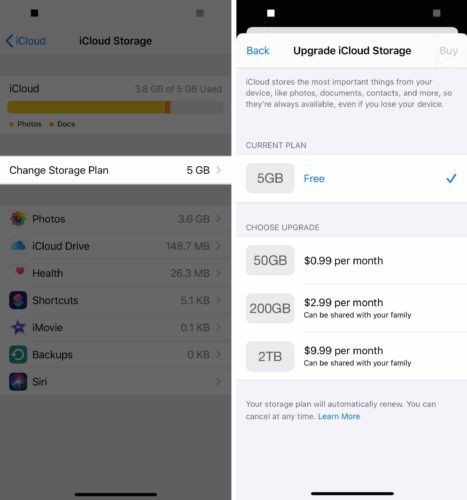
Sluk for automatisk iCloud-sikkerhedskopiering
Hvis du slukker for automatiske iCloud-sikkerhedskopier, forsvinder meddelelsen 'iPhone-sikkerhedskopiering mislykkedes'. Din iPhone stopper dog automatisk med at oprette og gemme sikkerhedskopier af sine data.
Det er vigtigt regelmæssigt at gemme sikkerhedskopier af dataene på din iPhone. Ellers risikerer du at miste ting som dine fotos, videoer og kontakter. Selv hvis du beslutter at deaktivere automatiske iCloud-sikkerhedskopier, kan du stadig sikkerhedskopier din iPhone ved hjælp af iTunes .
For at deaktivere automatiske iCloud-sikkerhedskopier skal du åbne Indstillinger og trykke på dit navn øverst på skærmen. Tryk derefter på iCloud -> iCloud Backup og sluk for kontakten ved siden af iCloud-sikkerhedskopi .
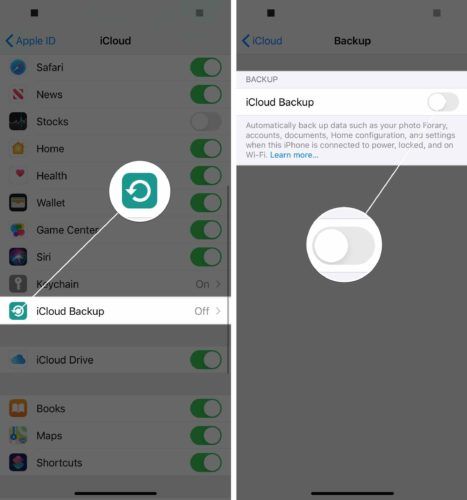
iPhone-sikkerhedskopier fungerer igen!
iPhone-sikkerhedskopier fungerer igen, og den vedvarende meddelelse er endelig væk. Næste gang du ser meddelelsen 'iPhone-sikkerhedskopiering mislykkedes', ved du nøjagtigt, hvad du skal gøre. Du er velkommen til at kontakte i kommentarfeltet nedenfor, hvis du har andre spørgsmål!